Mining Monero XMR with MacOS
14.10.2023
Mining on Apple computers may not be highly profitable or efficient, but if you're a crypto enthusiast or simply curious, why not give it a shot!
For consistent profitability on CPU mining, your top pick is mining XMR on the Kryptex PPS+ Pool. The PPS+ payout system guarantees stable earnings regardless of the number of blocks found, ensuring your mining activities are highly efficient and dependable.
How to Mine Monero XMR on MacOS
Create an XMR wallet to receive your pool earnings in coins. Alternatively, you can use your Kryptex Email if you prefer receiving payments in Bitcoins. For more details, check out this link.
Visit the XMRig miner developer website, and download the MacOS miner tailored for your specific processor. Apple computers come with either an Intel processor or an Apple processor. Download the appropriate miner based on the processor installed in your computer. Let's consider the example of the Apple processor.
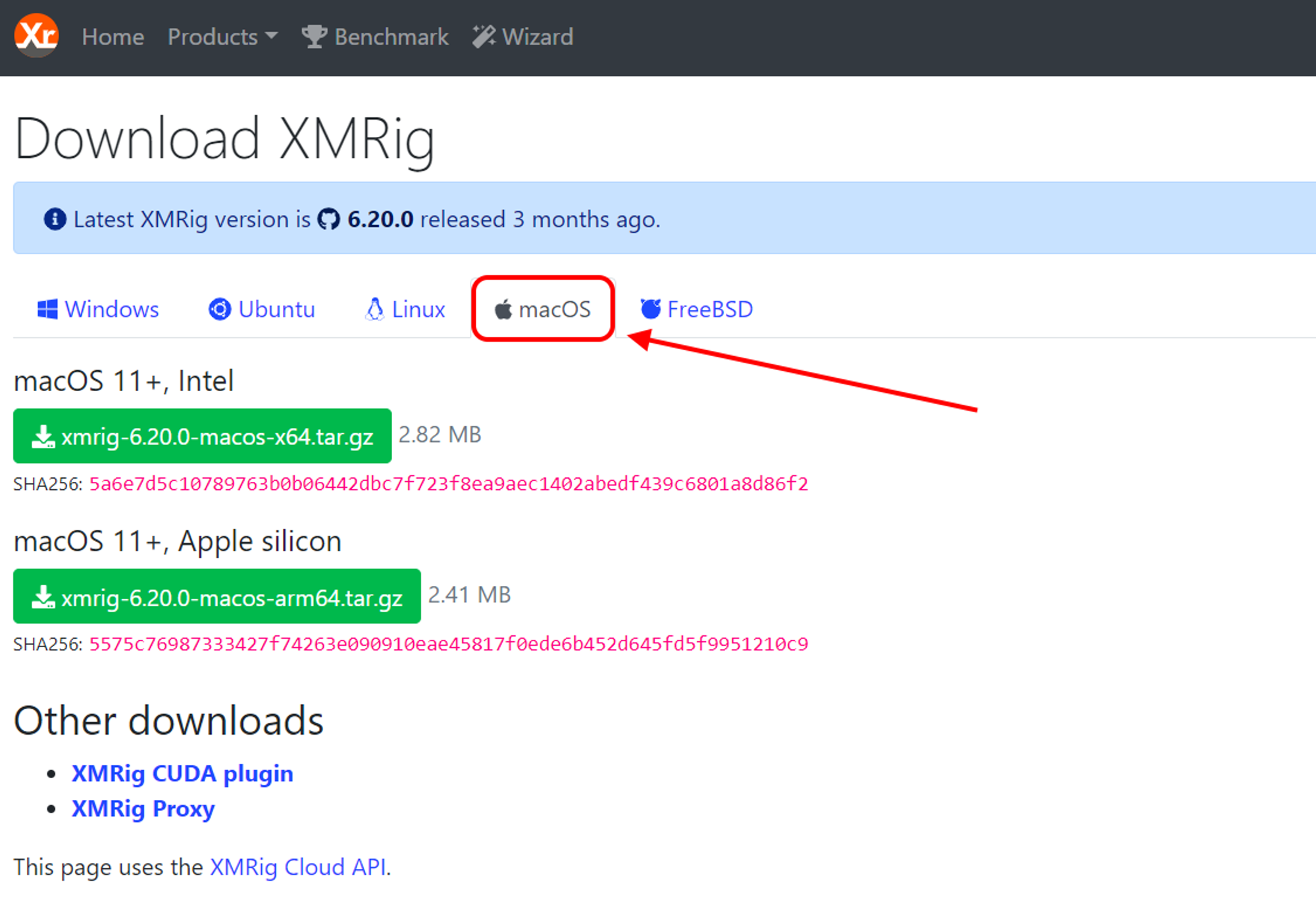
Extract the downloaded miner archive into a folder of your choice.
Open a terminal and indicate the path to the miner. To achieve this, type the
cdcommand in the terminal, then drag the folder with the miner into the terminal window using your mouse cursor. After that, press Enter.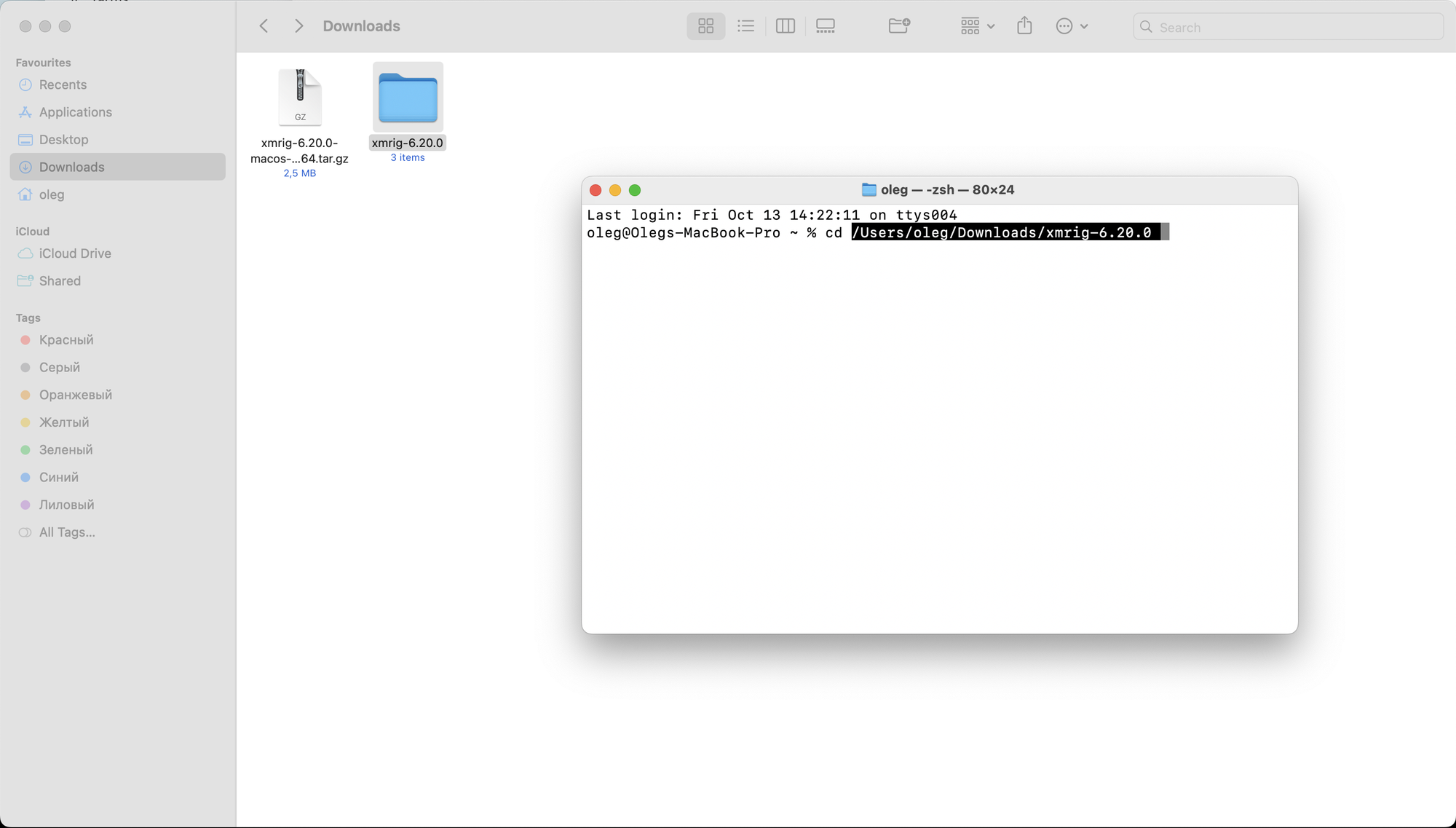
To launch the miner, enter the following command:
./xmrig -o xmr.kryptex.network:7029 -u WALLET_ADDRESS/RIG_NAME -k --coin monero -a rx/0
ReplaceWALLET_ADDRESSwith your XMR wallet address or your email address in Kryptex, andRIG_NAMEwith the desired worker name, which will be visible on the pool.
Example:./xmrig -o xmr.kryptex.network:7029 -u 48edfHu7V9Z84YzzMa6fUueoELZ9ZRXq9VetWzYGzKt52XU5xvqgzYnDK9URnRoJMk1j8nLwEVsaSWJ4fhdUyZijBGUicoD/MyFirstRig -k --coin monero -a rx/0The mining launches based on the settings you specified in the terminal command. To stop mining, just close the terminal window.
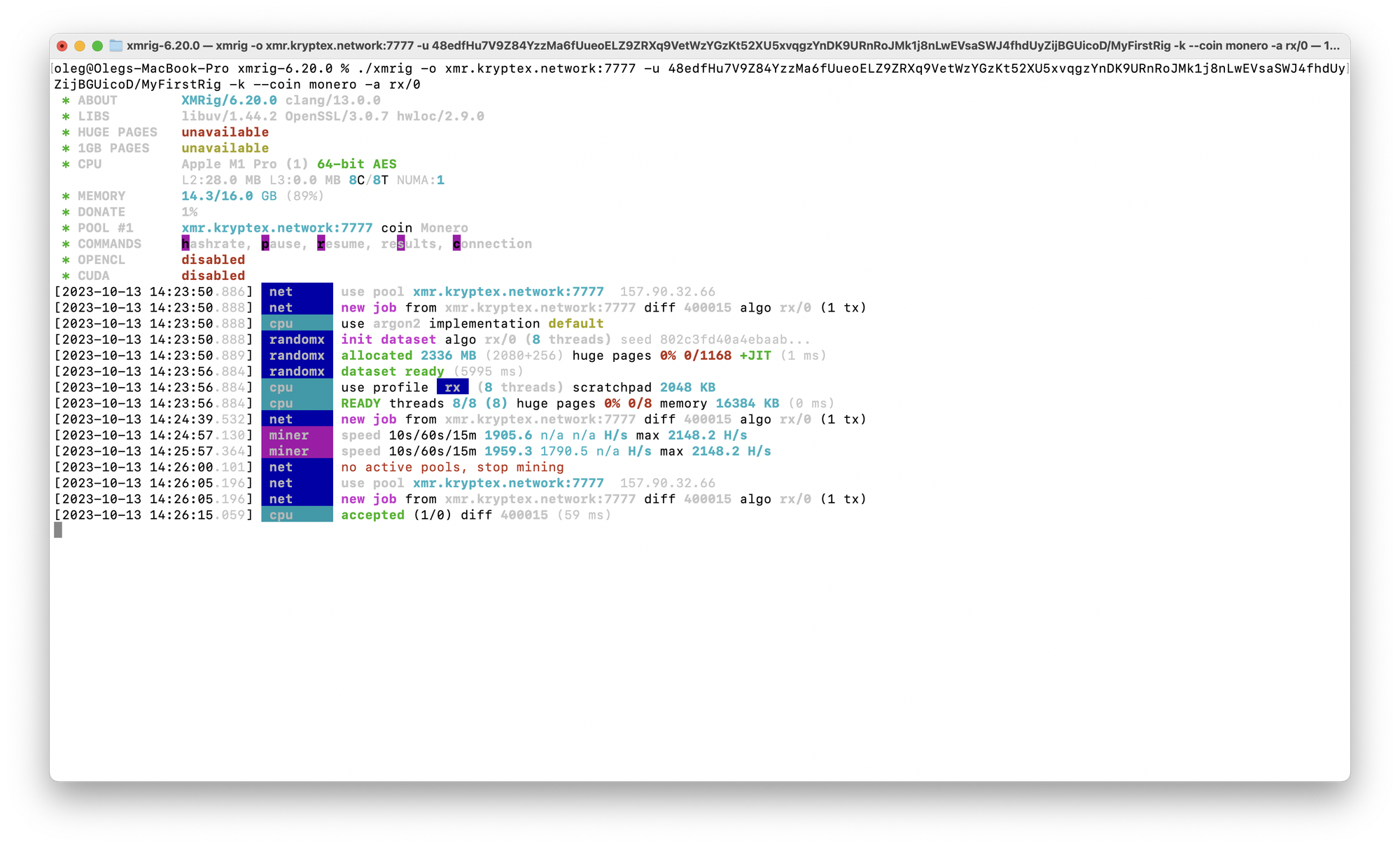
Launching a miner via terminal commands isn't always convenient. That's why you can prepare configuration file in advance and use it to start the miner hassle-free.
Setting up the XMRig miner using config.json
Open the
config.jsonfile.Find the
poolssection in the file and input the following details:
ReplaceWALLET_ADDRESSwith your XMR wallet address or your email address in Kryptex. ReplaceRIG_NAMEwith the desired worker name, which will be visible on the pool. Don't forget to save your changes after updating the settings."algo": "rx/0", "coin": "monero", "url": "xmr.kryptex.network:7029", "user": "WALLET_ADDRESS/RIG_NAME", "pass": "x", "tls": false, "keepalive": true, "nicehash": falseStart the
xmrigminer by double-clicking on it and grant permission for the downloaded file to run.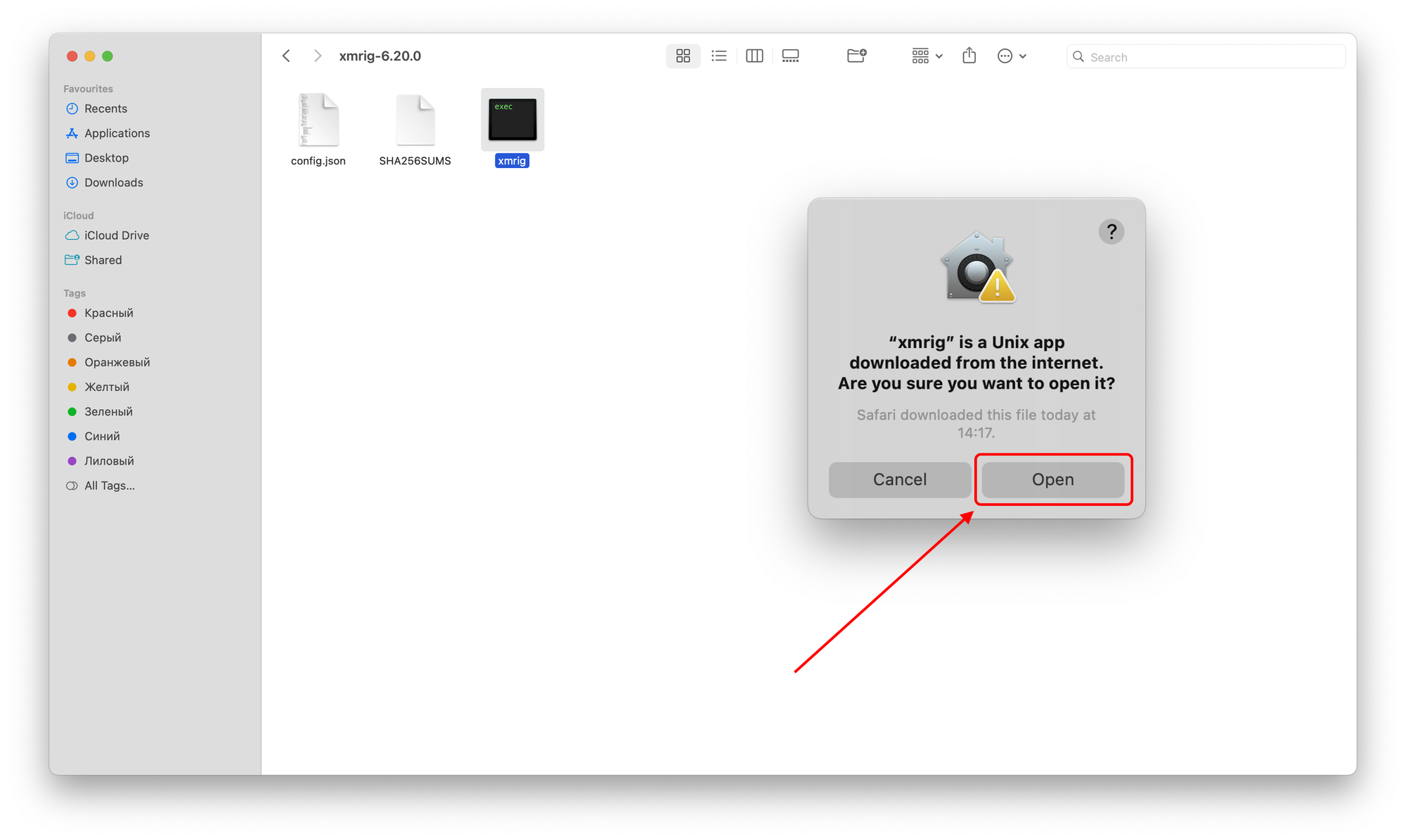
The miner will start working using the settings from your
config.jsonfile. To stop mining, simply close the terminal window.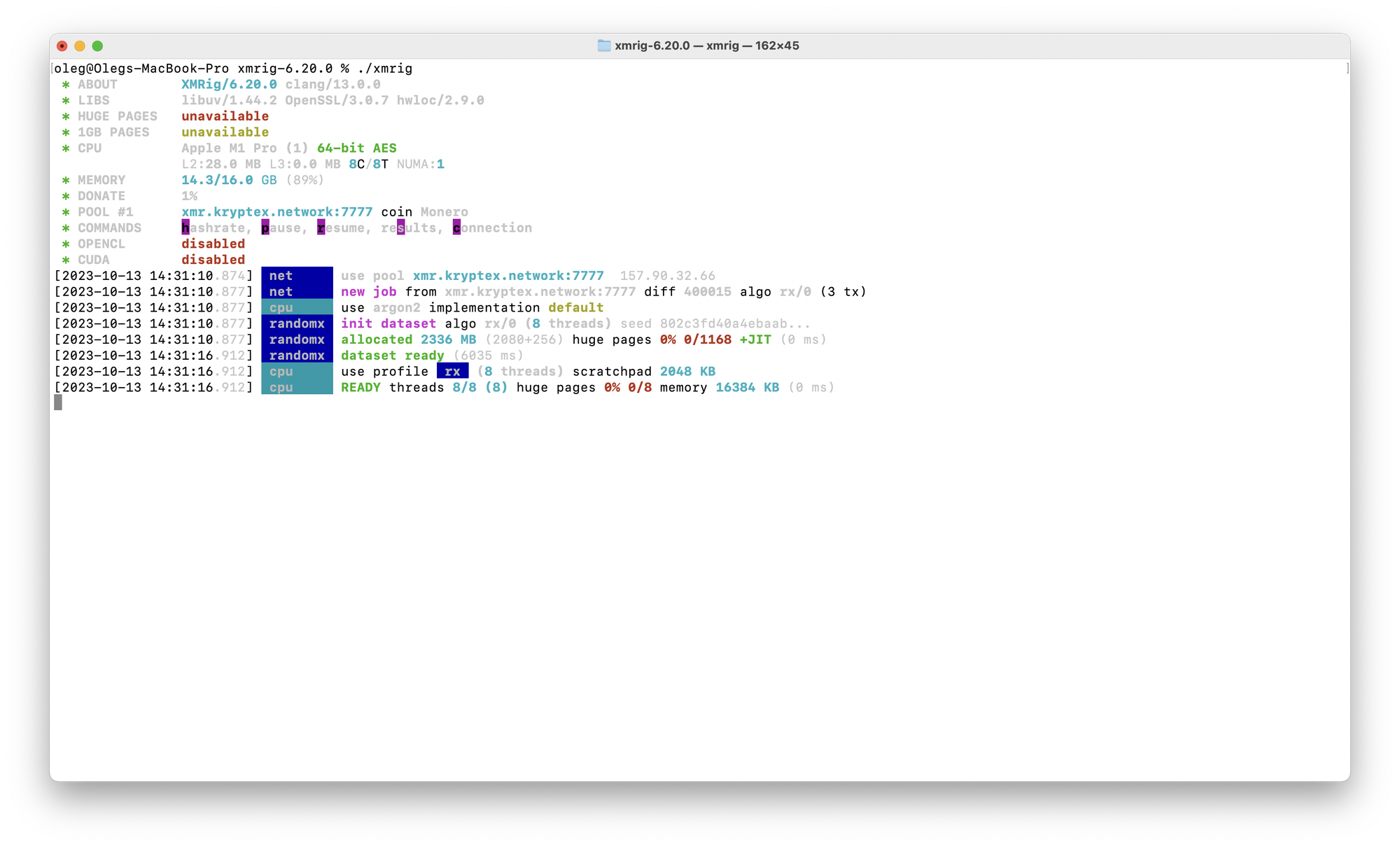
Track Your Mining Progress
Once mining runs successfully, keep tracking your GPU status in the terminal window. You will find details such as the hashrate, the number of received shares, the graphics card's temperature, and other valuable information there.
If you're mining to your crypto wallet address, visit the Kryptex Pool page at https://pool.kryptex.com/. On the page, use the search field at the top. Enter the crypto wallet address you specified in the miner and press Enter. A statistics page related to your wallet will open.
Additionally, you have the option to utilize our exclusive Telegram monitoring bot.
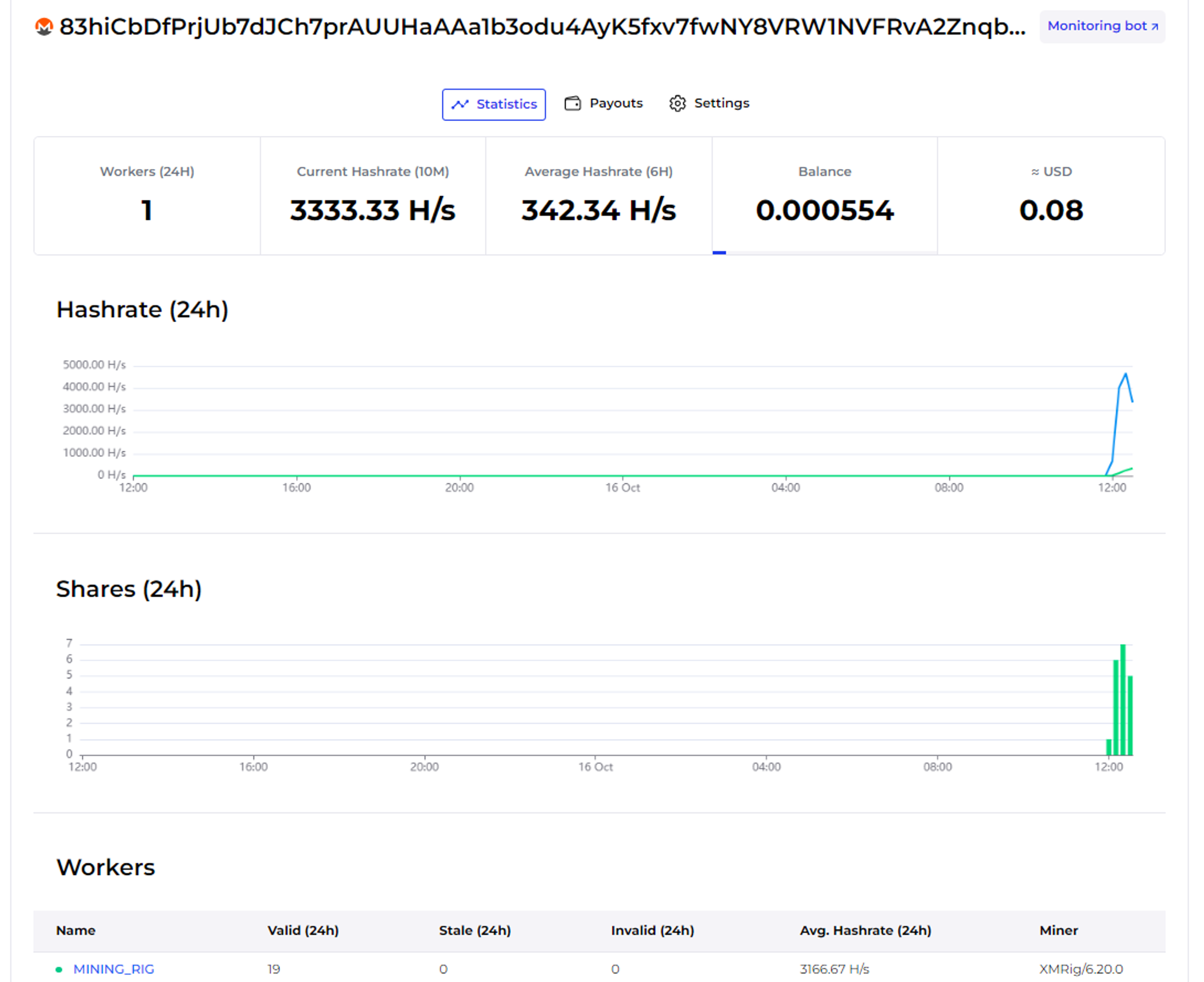
If you mining using your Kryptex Email, open your Kryptex personal account.
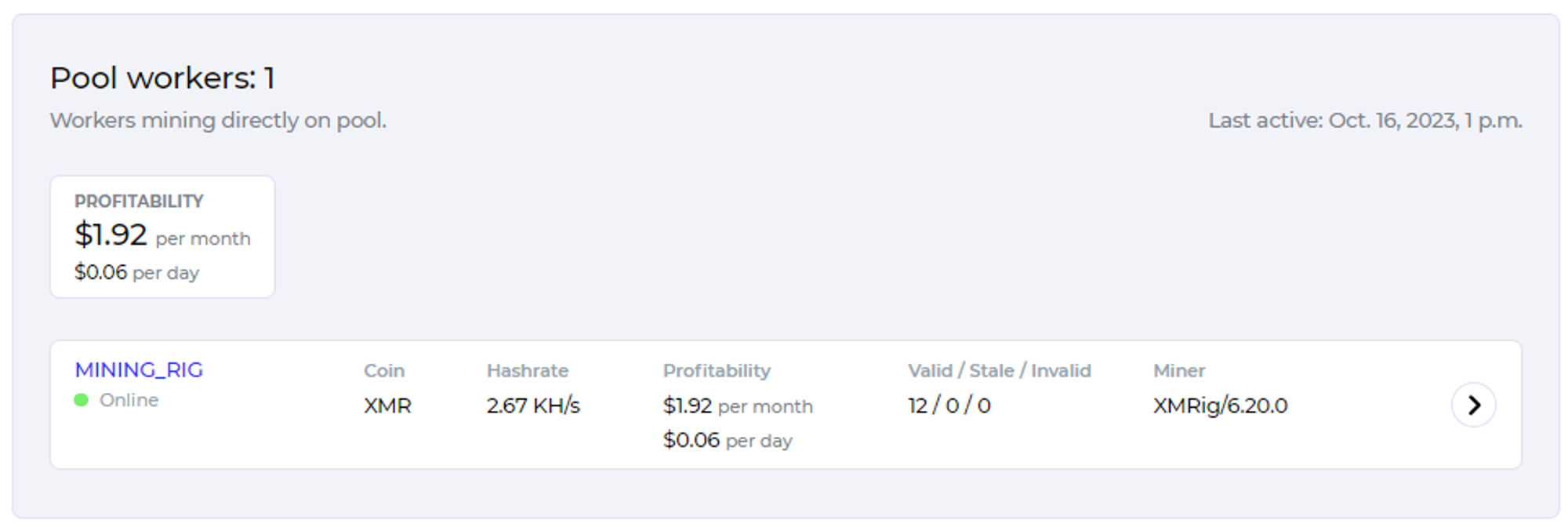
If you've followed all the steps correctly, the statistics will show up on the pool or in your account (depending on your chosen method) about 10-15 minutes after mining begins.
🚑Need help?
Something does not work?
Our friendly community and experienced support will be happy to help you!
Contact us throw the website support, in Telegram, or ask for help on our Discord.