Як розігнати відеокарту на Ubuntu Linux
22.10.2023
Ubuntu Linux не можна назвати найзручнішою ОС для майнінгу та розгону відеокарт. Якщо ви вибираєте ОС для майнінгу, але ще не встигли досконало опанувати всі нюанси роботи із Linux, ми рекомендуємо вам розглянути альтернативні варіанти.
Наприклад, Windows, HiveOS або RaveOS. Дві останні — той же самий Linux, тільки вже налаштований під майнінг і розгін відеокарт. Ці ОС мають інтуїтивний інтерфейс для звичайних користувачів, мають ряд удосконалень і ними просто зручно користуватися.
Якщо ви налаштовані серйозно, і майнінг на Ubuntu Linux це ваш усвідомлений вибір — ми будемо раді допомогти розібратися! Легко не буде, але буде цікаво ✨
Розгін через аргументи майнера
Для початку розглянемо найпростіший спосіб розгону — за допомогою аргументів майнера.
Цей спосіб підійде лише майнерам, які підтримують команди для розгону на Linux. Уважно прочитайте опис майнера, чи він підходить він для вашої відеокарти, для вибраного алгоритму, чи підтримує він розгін на Linux.
- Кожен майнер має свої власні команди для розгону. Уважно дивіться, яку команду ви використовуєте для кожного майнера.
- На сайті miner.download зібрані найкращі майнери, описані усі команди для майнерів, та сценарії їх використання.
- Як завантажити, налаштувати та запустити майнер — розповіли у статті “Майнінг на Ubuntu Linux”.
Ми розглядатимемо розгін відеокарти за допомогою майнера lolminer. lolminer підходить для більшості алгоритмів, і працює із різними виробниками відеокарт Nvidia, AMD, Intel ARC.
Розгін відеокарти на Linux через SH скрипт
Для розгону найчастіше використовують три основні команди: для зміни частоти ядра, зміни частоти пам'яті, зміни потужності відеокарти. Для кожної відеокарти та кожного алгоритму налаштування відрізнятимуться. Підібрати розгін для вашої відеокарти можна в нашій Базі Розгонів.
Ми розглядатимемо розгін відеокарти Nvidia RTX 3060 Ti для алгоритму NEXA.
Відкрийте папку зі скачаним майнером.
Відкрийте
shскрипт для монети, яку збираєтесь майнити.Впишіть команди для розгону, через відступ, після адреси гаманця та ім’я воркера. Розгонимо ядро на 100 Мгц, зафіксуємо частоту пам'яті на 5000 Мгц і обмежимо споживання до 160 Ватт.
--cclk 100— для розгону ядра на100МГц.--mclk 5000— для фіксації частоти пам'яті на5000МГц.--pl 160— для обмеження споживання відеокарти до160Ватт.Увесь перелік команд для майнерів та сценарії їх використання можна знайти на сайті miner.download у розділі “Інструкція”. Там детально розглянули усі необхідні команди для різних майнерів, алгоритмів та відеокарт.

Збережіть файл зі змінами. Відкрийте термінал з папки з майнером, виконайте команду
suабоsudo suдля надання прав адміністратора та введіть пароль облікового запису.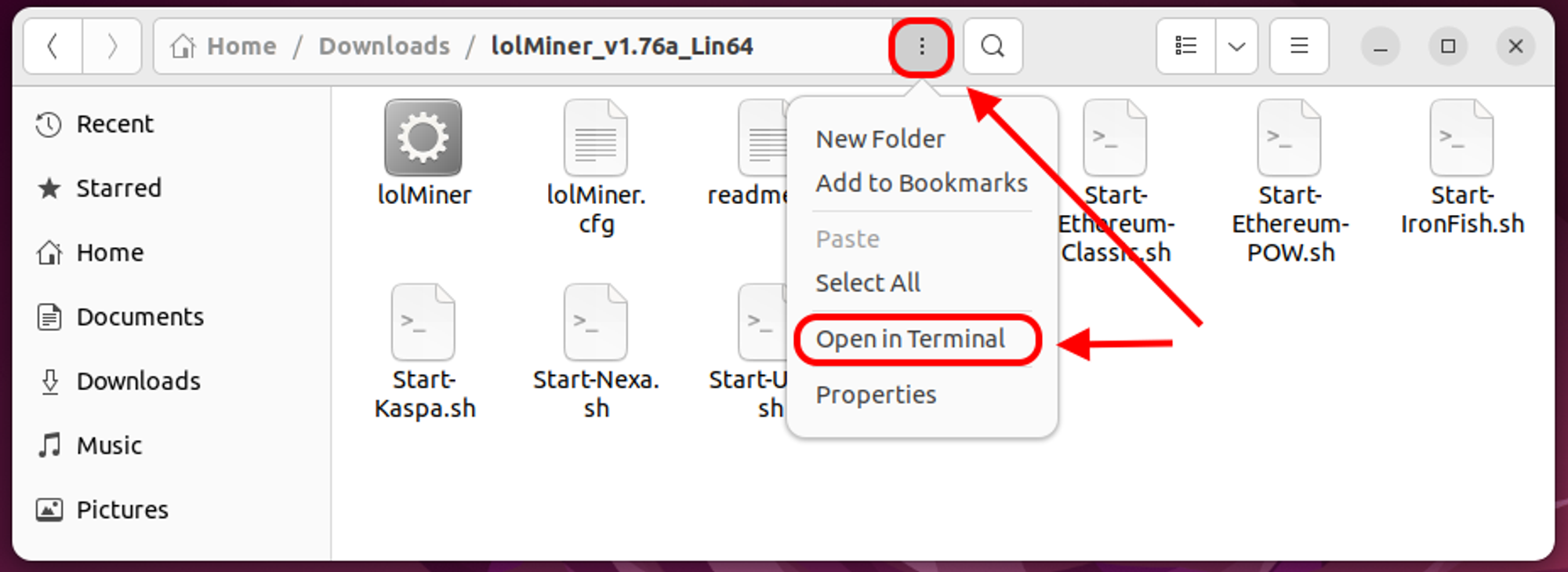
Запустіть майнер через вибраний скрипт командою
./Start-Nexa.sh. Майнер розпочне роботу з використанням налаштувань із вашого скриптуStart-Nexa.sh. У вікні майнера ви побачите, що майнер застосував налаштування розгону, які ви вказали.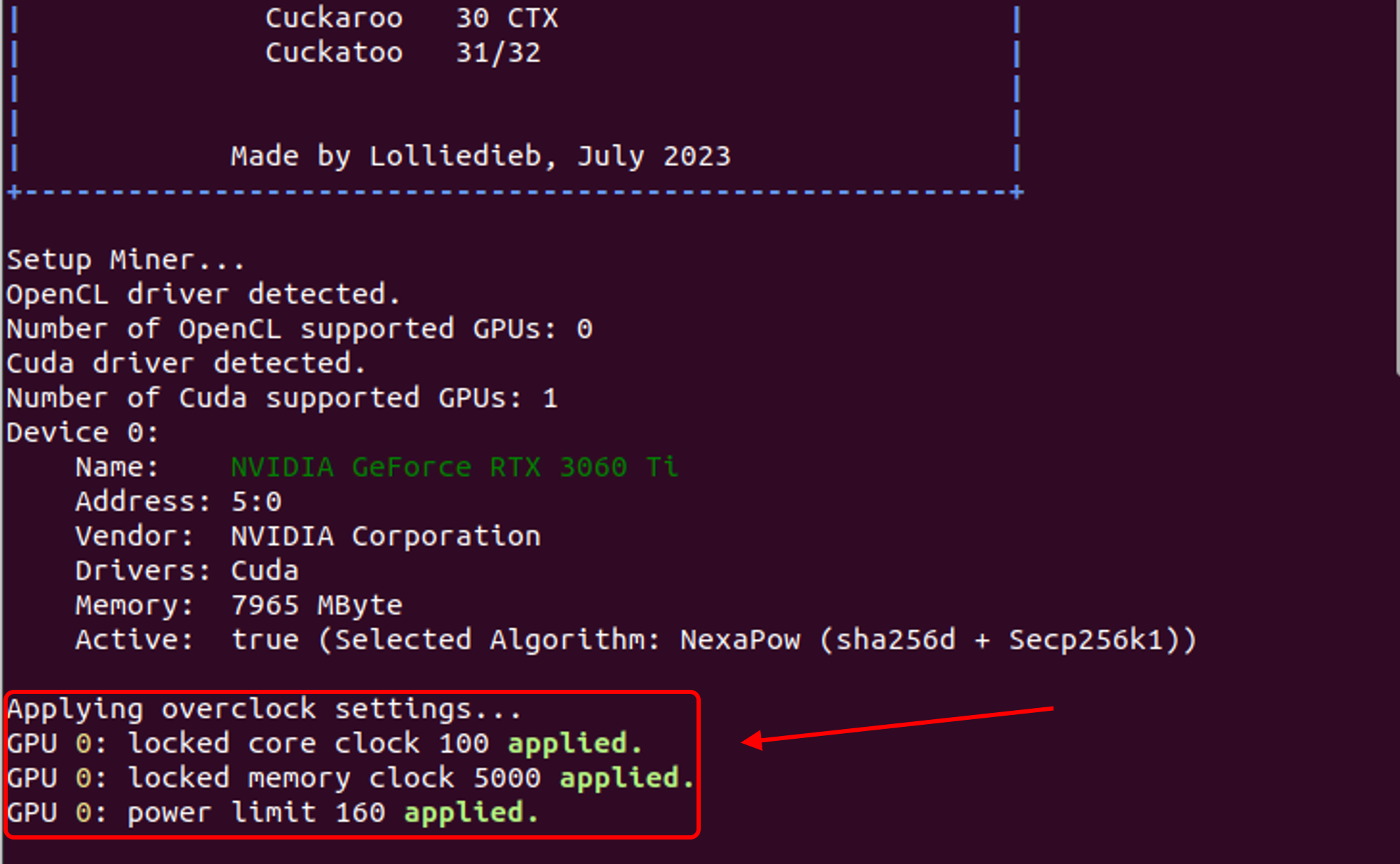
Розгін відеокарти на Linux через термінал
Запустіть термінал із папки з майнером.
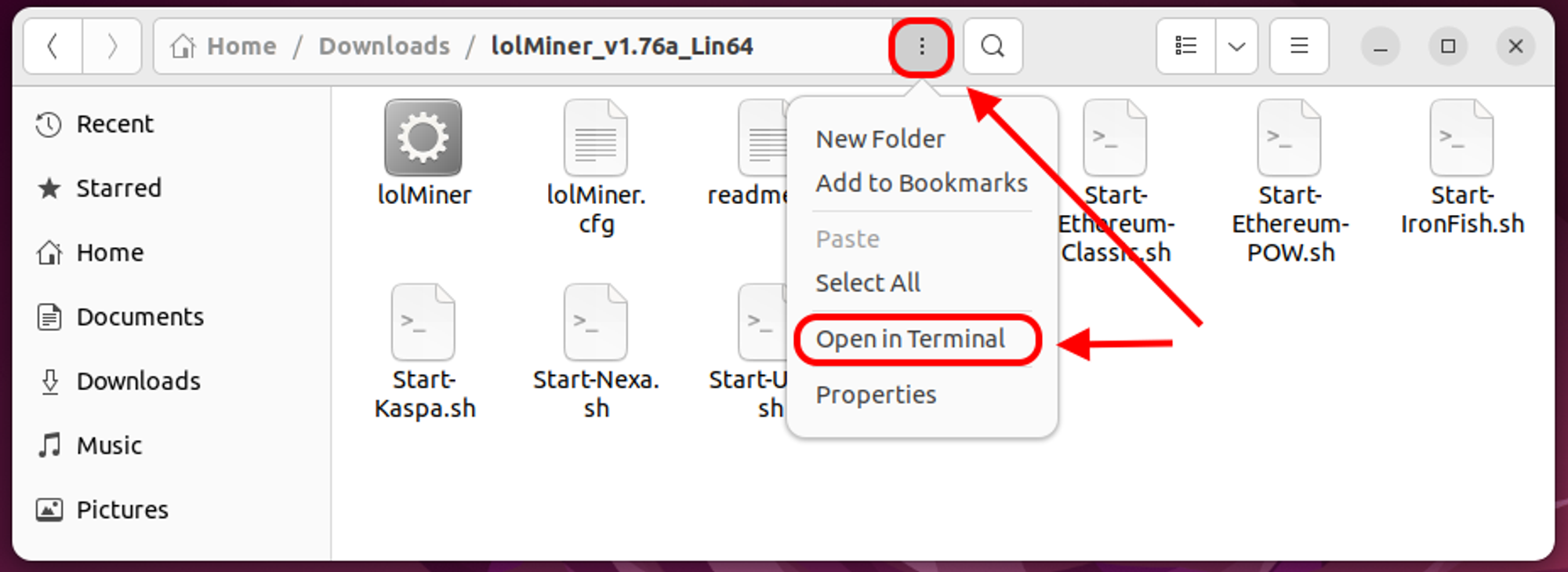
Виконайте команду
suабоsudo suдля надання прав адміністратора та введіть пароль облікового запису.Наберіть команду для запуску майнера. Впишіть, через відступ, команди для розгону після адреси гаманця та ім’я воркера. Розгонимо ядро на 100 Мгц, зафіксуємо частоту пам'яті на 5000 Мгц і обмежимо споживання до 160 Ватт.
--cclk 100— для розгону ядра на100МГц.--mclk 5000— для фіксації частоти пам'яті на5000МГц.--pl 160— для обмеження споживання відеокарти до160Ватт.
Приклад:./lolMiner --algo NEXA --pool nexa.kryptex.network:7026 --user nexa:nqtsq5g5ufvngn8yc2va8nf0ru4mq2d8kh0vr4zzvchqhsy6/MyFirstRig --cclk 100 --mclk 5000 --pl 160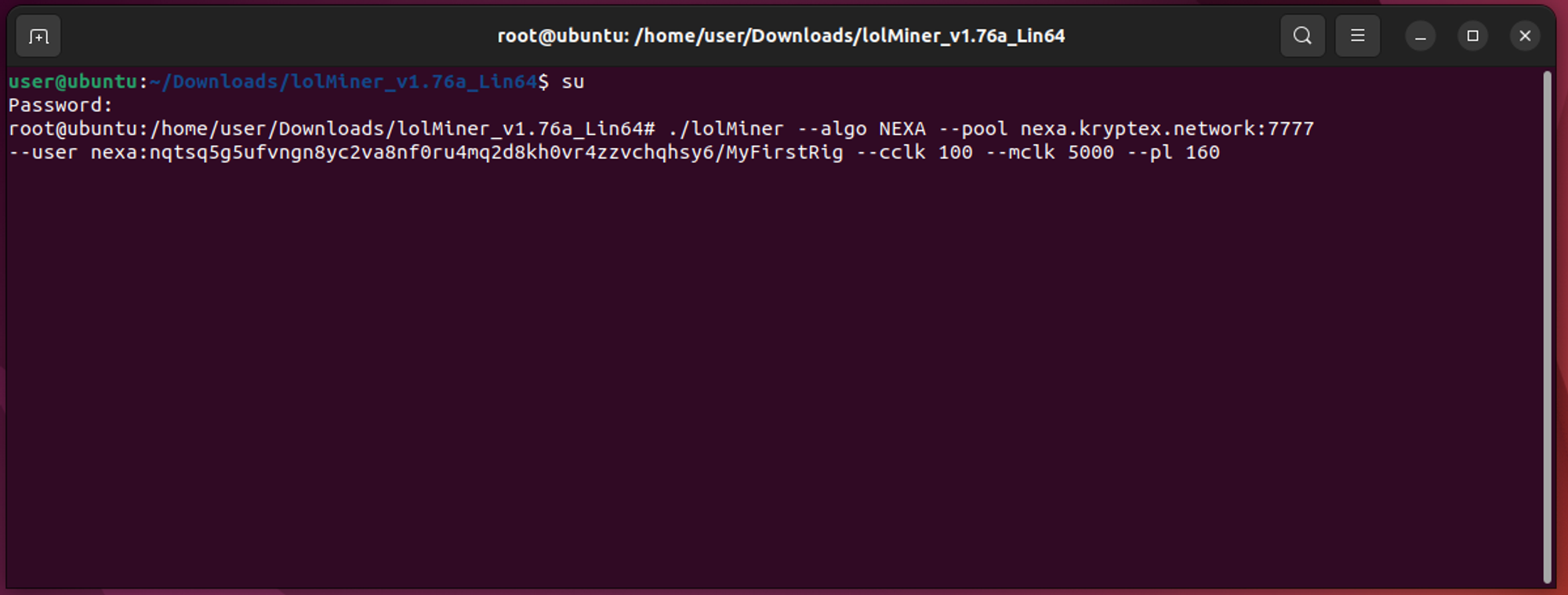
Натисніть Enter, майнер запуститься із зазначеними налаштуваннями, та застосує ваш розгін.
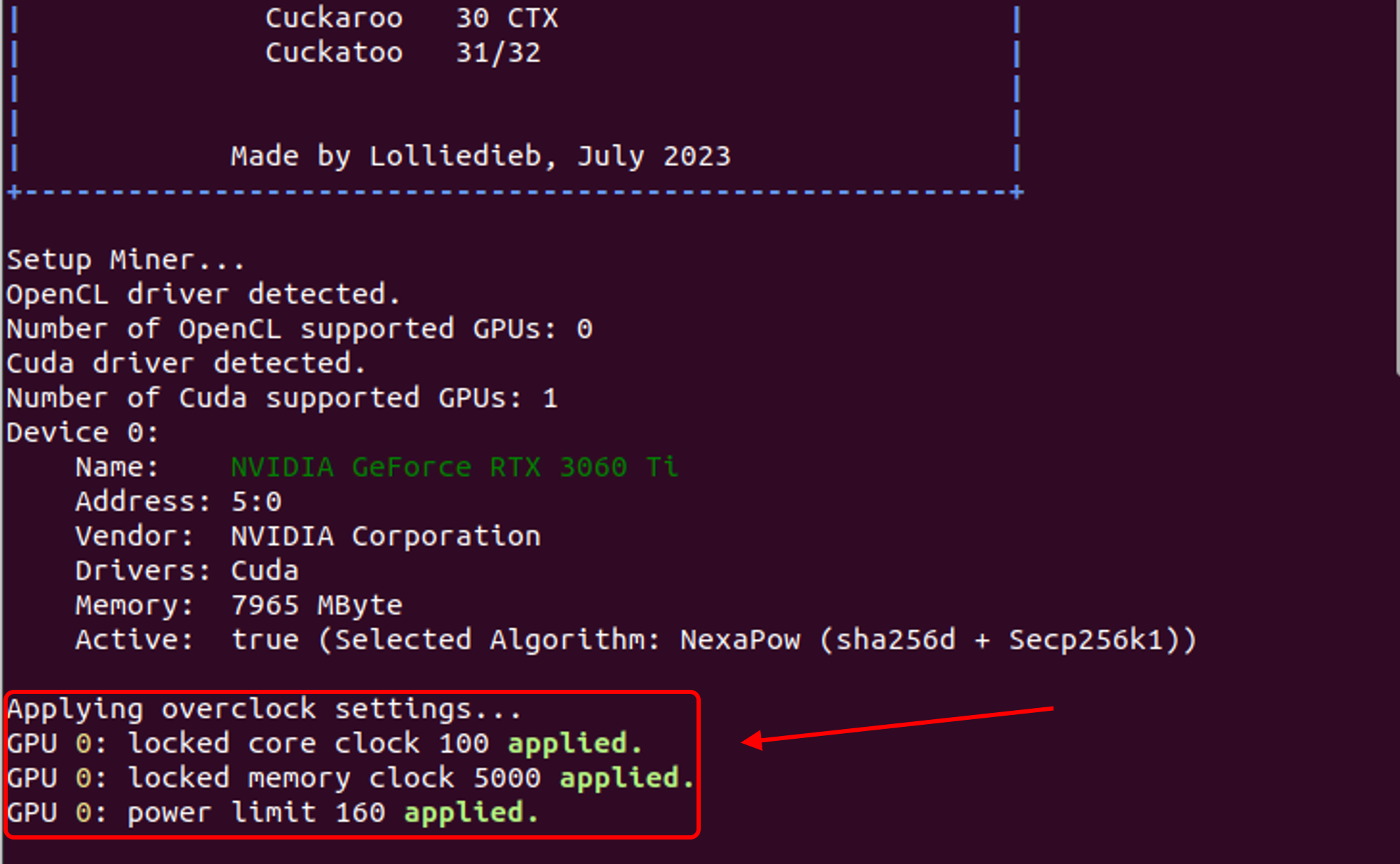
Розгін NVIDIA за допомогою nvidia-settings
Цей спосіб вимагає досвіду роботи із Linux. Успіх цього способу буде залежати від типу та версії драйвера, що встановлений у вас. Ми рекомендуємо використовувати спосіб розгону через аргументи для майнера.
Відкрийте термінал за допомогою
Ctrl+Alt+T.Виконайте команду
suабоsudo suдля надання прав адміністратора та введіть пароль облікового запису.Відкрийте файл
xorg.confза допомогоюsudo nano /etc/X11/xorg.confЗнайдіть у документі розділи
Section "Device"таSection "Screen".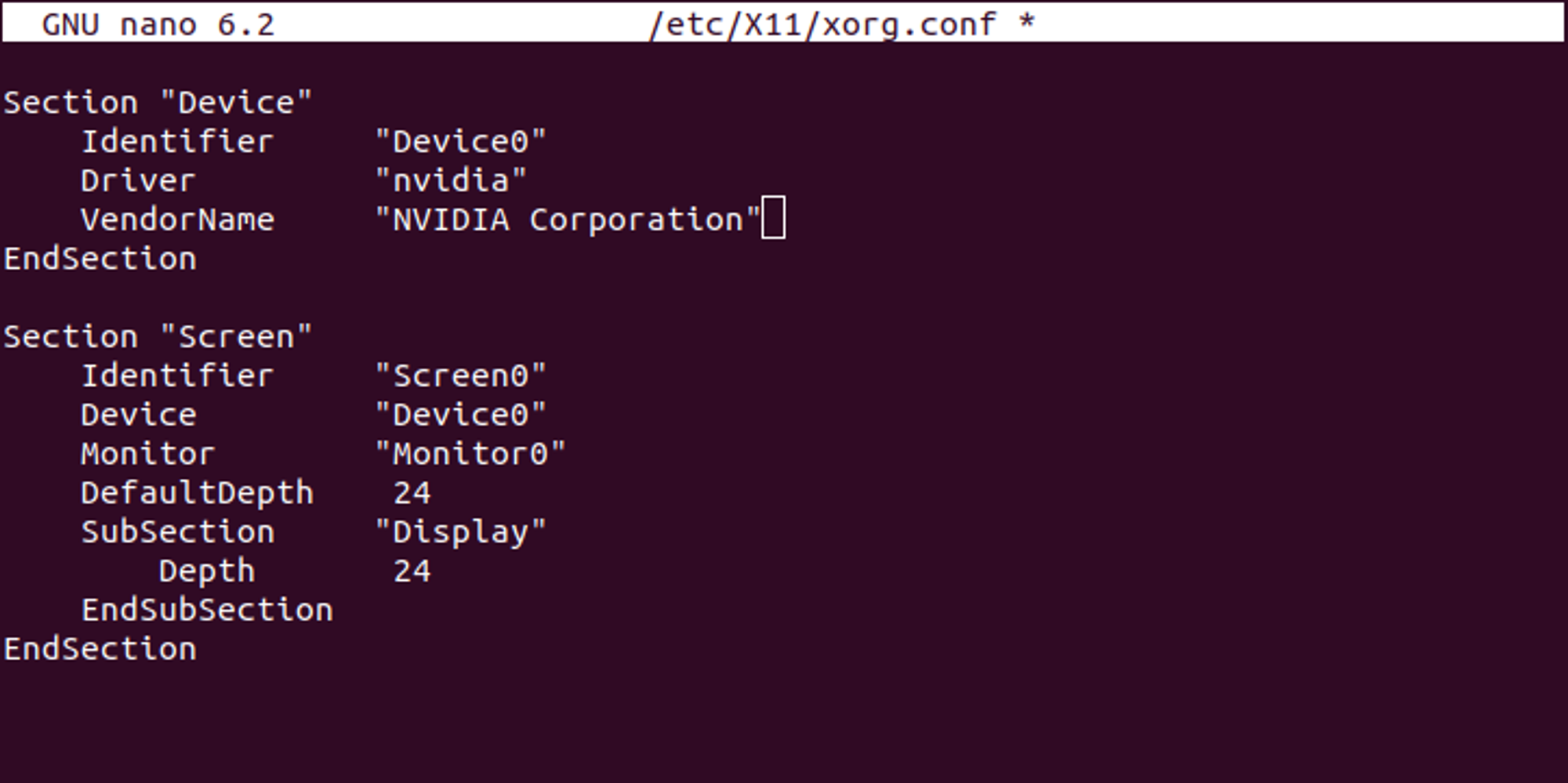
Додайте налаштування в обидва розділи, як показано на скріншоті:
`Option "Coolbits" "12"`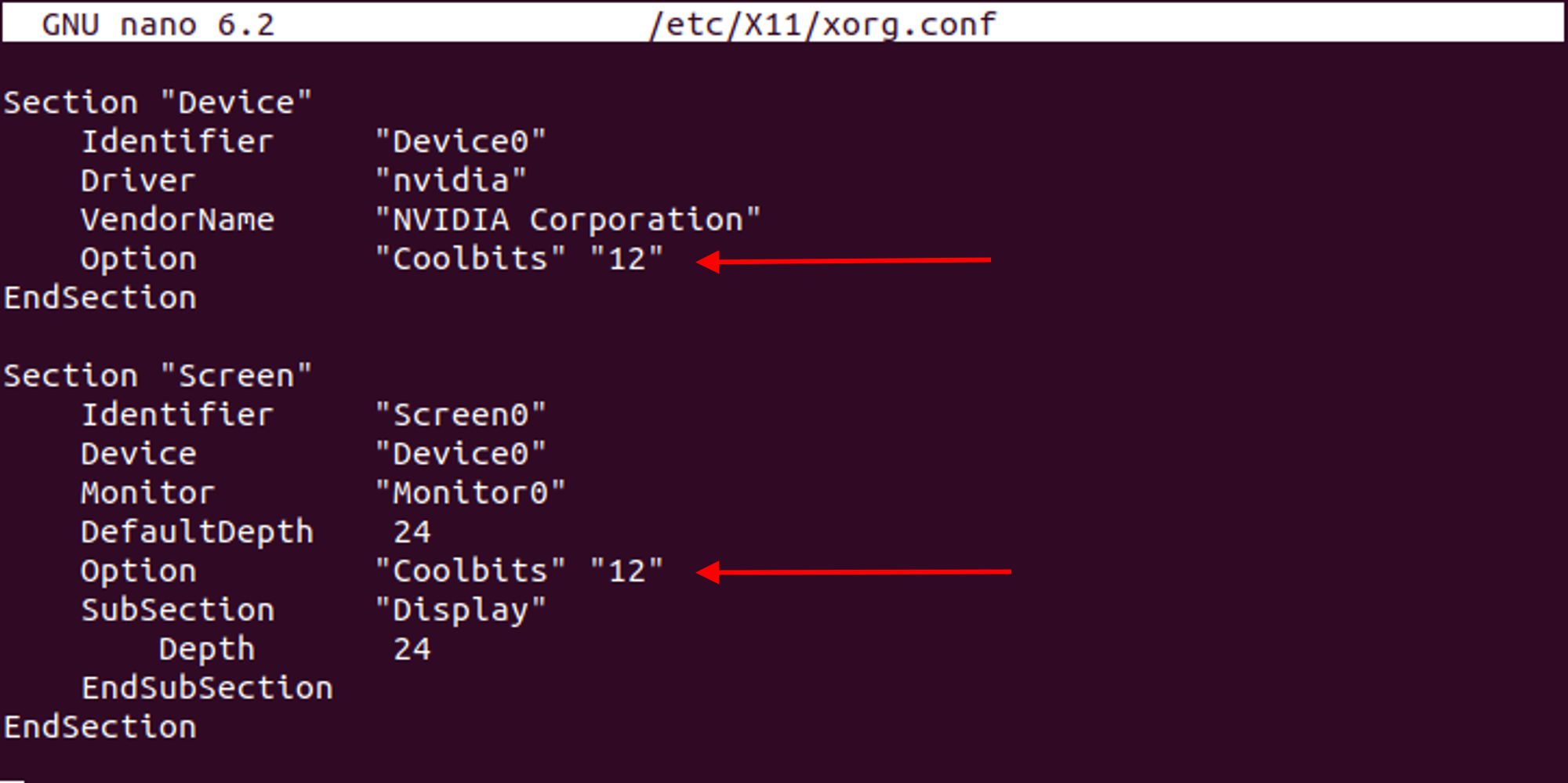
Збережіть зміни у файлі за допомогою команди
Ctrl+Sі закрийте файл командоюCtrl+X.Перезавантажте комп'ютер.
Відкрийте термінал за допомогою
Ctrl+Alt+T.Виконайте команду
suабоsudo suдля надання прав адміністратора та введіть пароль облікового запису.Виконайте команду
nvidia-settings.Перед вами відкриється утиліта
nvidia-settings. Відкрийте вкладкуPowerMizer.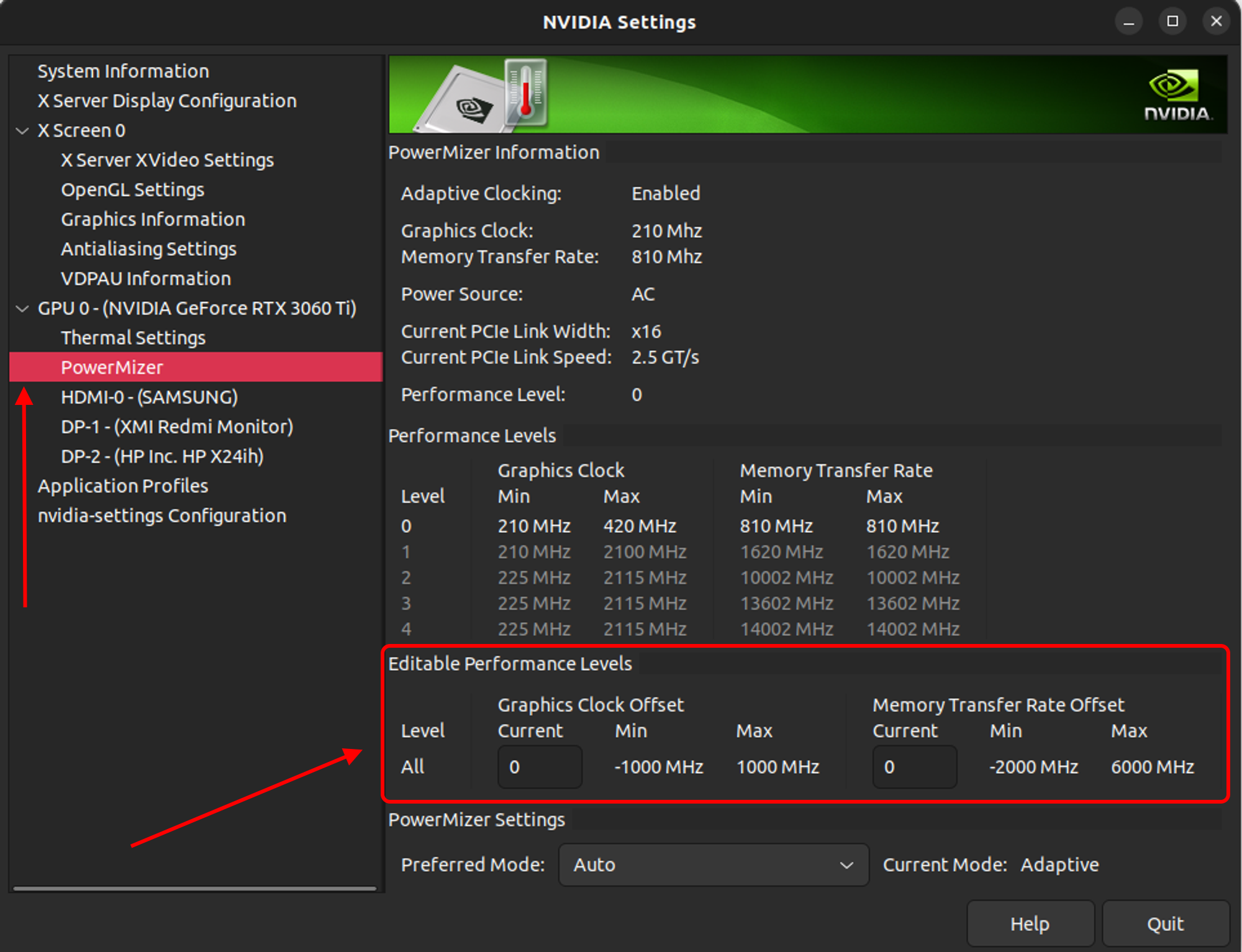
Введіть потрібні налаштування до
Editable Perfomance levels.
Після цього закрийте програму.
Якщо ви хочете змінити Power limit, то запустіть термінал і виконайте команду
nvidia-smi -i 0 -pl 140
Де-i 0— номер відеокарти (відлік починається з нуля).
Де-pl 140— обмеження енергоспоживання у ваттах. Наприклад,140означає обмеження до 140 Ватт.Готово! Ваші налаштування будуть використовуватися для вашої відеокарти, доки ви не зміните їх у програмі
nvidia-settings.
Розгін AMD за допомогою radeon-profile
Цей спосіб вимагає досвіду роботи із Linux. Успіх цього способу буде залежати від типу та версії драйвера, що встановлений у вас. Ми рекомендуємо використовувати спосіб розгону через аргументи для майнера.
Відкрийте термінал за допомогою
Ctrl+Alt+T.Виконайте команду
suабоsudo suдля надання прав адміністратора та введіть пароль облікового запису.Виконайте такі команди по черзі у терміналі:
apt-get install mesa-utils add-apt-repository ppa:radeon-profile/stable apt-get update apt-get install radeon-profileЯк тільки встановлення завершиться, у вашому списку програм з'явиться
Radeon Profile. Ви можете відкрити його там або виконати командуradeon-profileу терміналі.Після того, як
Radeon Profileвідкрився — перейдіть у вкладкуOverclock, вибравши її у нижній частині програми.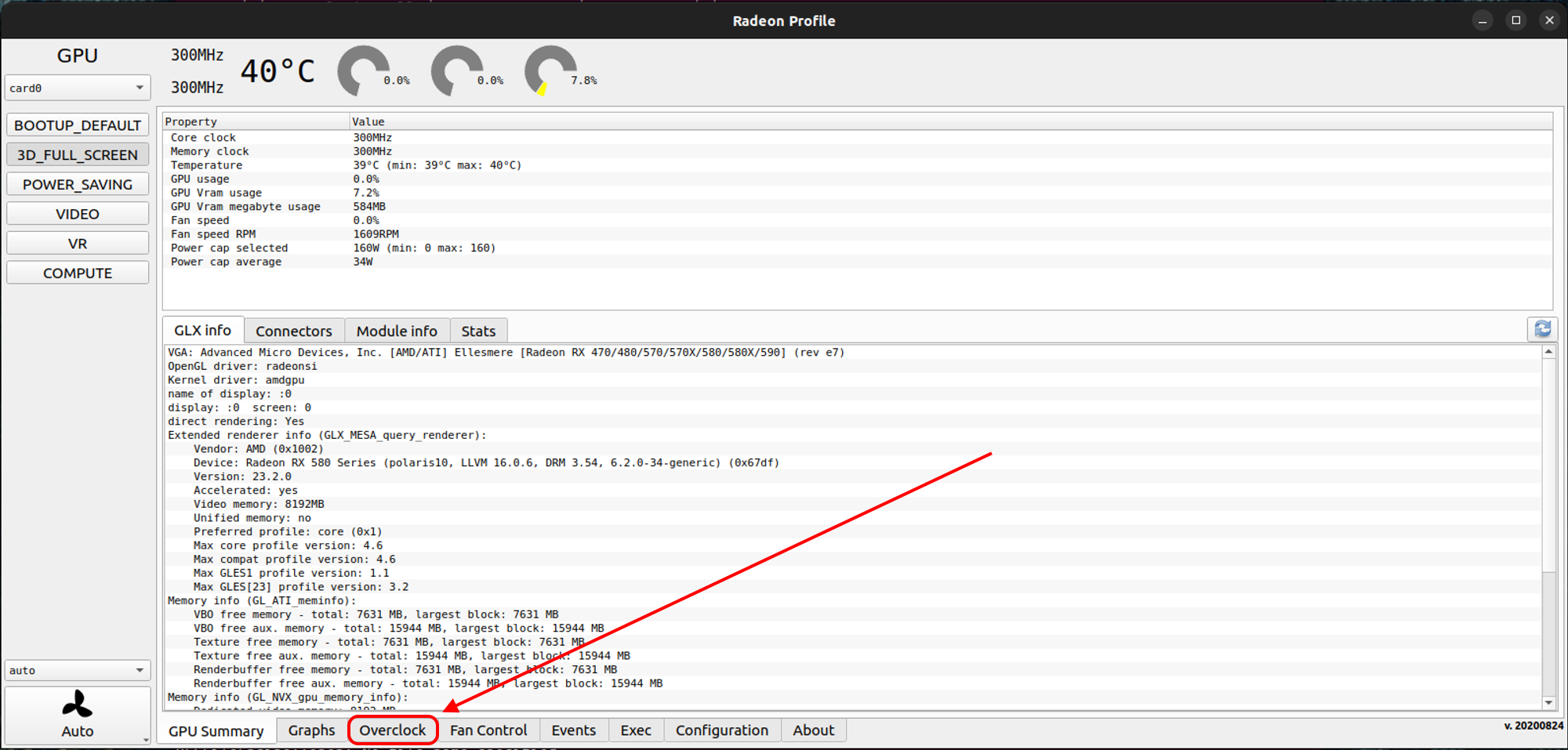
Активуйте
Percent overclockта розженіть вашу відеокарту.Важливо! Розгін задається у відсотках. Щоб розігнати RX 580 на 100 МГц по ядру, нам потрібно розділити 100 МГц на її максимальну частоту ядра 1340 МГц, і ми отримаємо 7.5%. Максимальну частоту ядра відеокарти можна знайти у вкладці
Overclockу пунктіManual Frequency control, у лівій колонці, під номером7, а максимальну частоту для відеопам'яті під номером2, у правій колонці.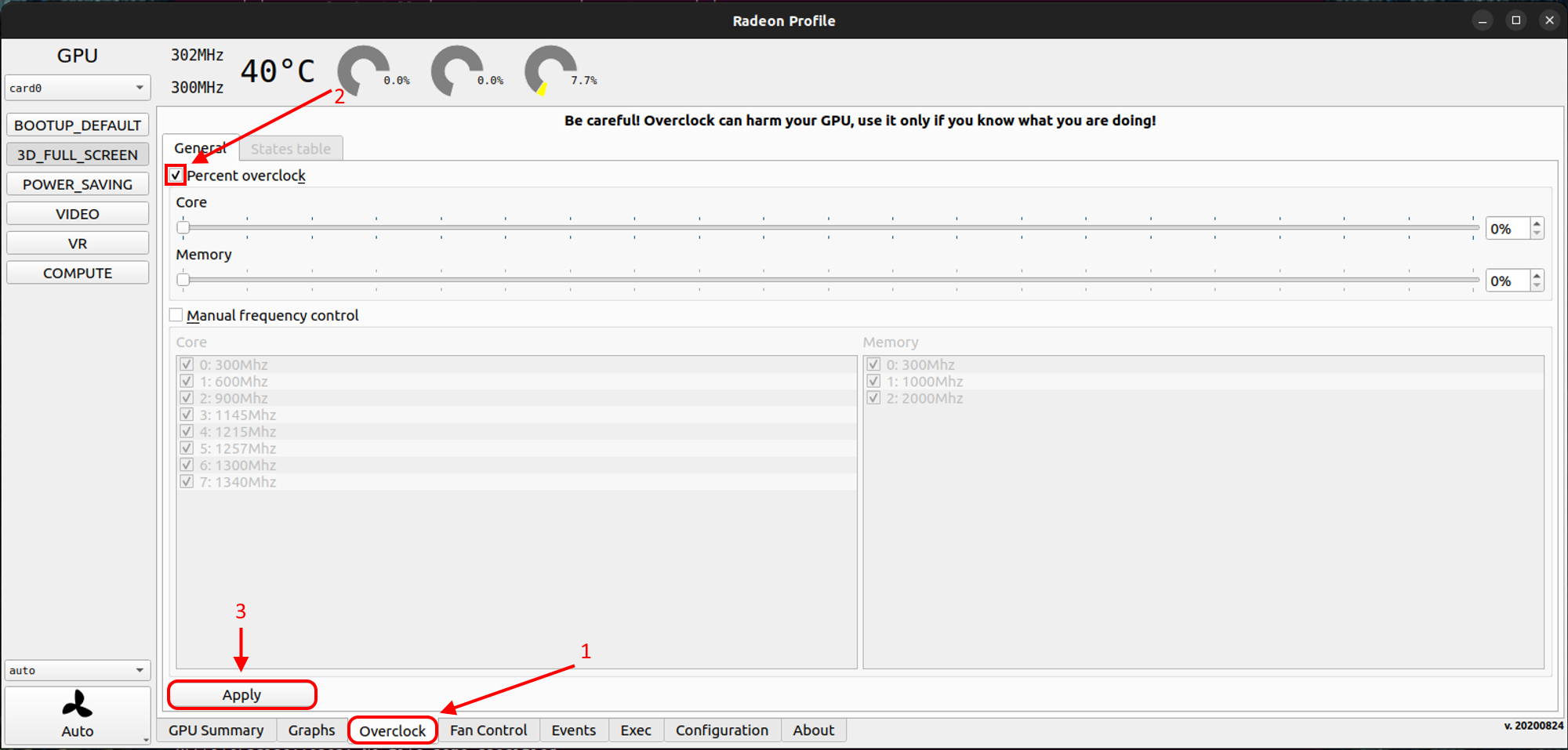
Після цього натисніть кнопку
Apply, щоб застосувати налаштування. Готово! Ваші налаштування будуть використовуватися для вашої відеокарти, доки ви не зміните їх у програміRadeon Profile.
Розгін AMD за допомогою CoreCtrl
Цей спосіб вимагає досвіду роботи із Linux. Успіх цього способу буде залежати від типу та версії драйвера, що встановлений у вас. Ми рекомендуємо використовувати спосіб розгону через аргументи для майнера.
Відкрийте термінал за допомогою
Ctrl+Alt+T.Виконайте команду
suабоsudo suдля надання прав адміністратора та введіть пароль облікового запису.Додайте репозиторій командою
add-apt-repository ppa: ernstp/mesarc.Виконайте команду
apt updateдля оновлення пакетів.Встановіть
CoreCtrlкомандоюapt install corectrl.Додайте програму до автозапуску командою
cp /usr/share/applications/org.corectrl.corectrl.desktop ~/.config/autostart/org.corectrl.corectrl.desktop.Виконайте команду
pkaction --versionта запам'ятайте версію.Створіть файл за допомогою
sudo nano /etc/polkit-1/localauthority/50-local.d/90-corectrl.pklaЯкщо версія, яку відобразила команда
pkaction --versionнижча за0.106, то вставте у файл налаштування та замінітьyour-user-groupна ім'я групи вашого користувача. Дізнатись групу можна за допомогоюid ім'я-користувача. Зазвичай воно таке саме, як і ваше ім'я користувача:[User permissions] Identity=unix-group:your-user-group Action=org.corectrl.* ResultActive=yesЯкщо версія вище або
0.106, то вставте у файл налаштування і так само замінітьyour-user-groupна вашу групу:polkit.addRule(function(action, subject) { if ((action.id == "org.corectrl.helper.init" || action.id == "org.corectrl.helperkiller.init") && subject.local == true && subject.active == true && subject.isInGroup("your-user-group")) { return polkit.Result.YES; } });Збережіть файл за допомогою
Ctrl+Sі закрийте його за допомогоюCtrl+X.Відкрийте файл
sudo nano /etc/default/grubЗнайдіть рядок
GRUB_CMDLINE_LINUX_DEFAULT=та додайте в кінціamdgpu.ppfeaturemask=0xffffffff"як показано на скріншоті.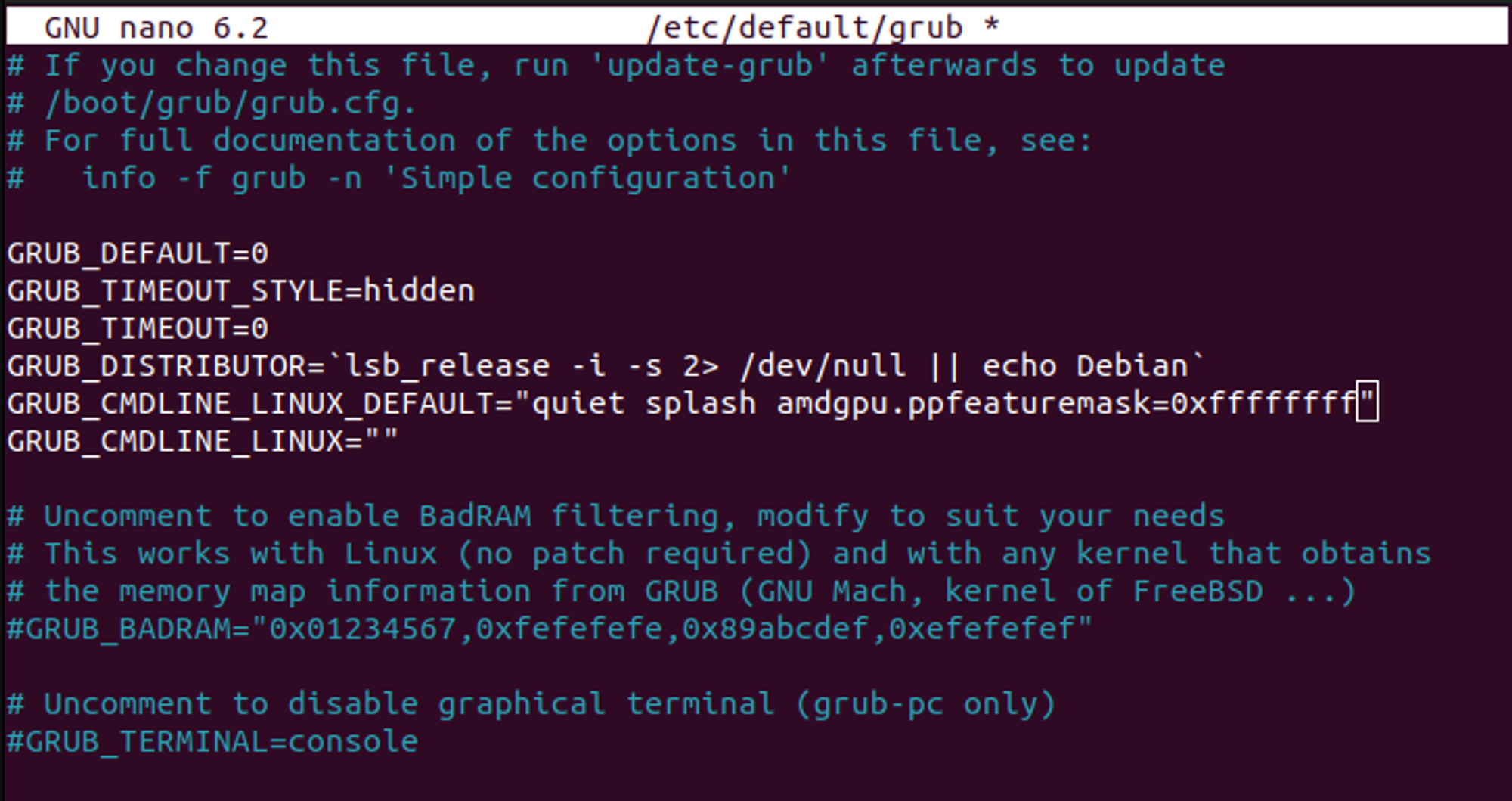
Збережіть файл за допомогою
Ctrl+Sі закрийте його за допомогоюCtrl+X.Виконайте команду
grub-mkconfig -o /boot/grub/grub.cfg.Перезавантажте комп'ютер.
Відкрийте програму
CoreCtrl.У вкладці
Profilesстворіть новий профіль та розженіть відеокарту.Готово! Ваші налаштування будуть використовуватися для вашої відеокарти, доки ви не зміните їх у створеному профілі.
🚑 Потрібна допомога?
Наша дружня спільнота та досвідчена підтримка будуть раді допомогти вам!
Напишіть нам у підтримку на сайті, в Телеграмі, або попросіть про допомогу на нашому Discord каналі.