Как восстановить доступ к кошельку IRON FISH
23.04.2023
Установили кошелёк с гитхаба, а он не работает? Переустановили ОС? Случайно удалили свой кошелёк, или случилось что-то непредвиденное?
Вы можете восстановить доступ к своему кошельку, если сохранили бэкап кошелька, или секретную комбинацию 24 слов — сид-фразу.
Ваши деньги хранятся не в программе, а на адресе кошелька. Тот, кто владеет ключами — владеет доступом к кошельку!
Мы рассмотрим процесс переноса адреса кошелька в рабочий официальный кошелёк.
Установка официального кошелька
Мы уже рассказывали, как установить официальный кошелёк IRON FISH в нашей статье, потому не будем описывать весь процесс с нуля.
Подробную инструкцию можно найти в нашей статье тут: https://pool.kryptex.com/ru/articles/ironfish-wallet-ru
Выполните весь процесс по инструкции до Шага 4. Создавать кошелёк вам не нужно, вам нужно импортировать ваш адрес кошелька.
Примечание:
Вам нужна версия Node.js 18. Не ставьте версию 20 или новее, иначе кошелёк не заработает.
Если на при попытке установить Node.js 18 вы увидите такое окно — значит эта версия у вас уже стоит, выполняйте команду
npm install -g ironfish, и переходите к установке самого кошелька.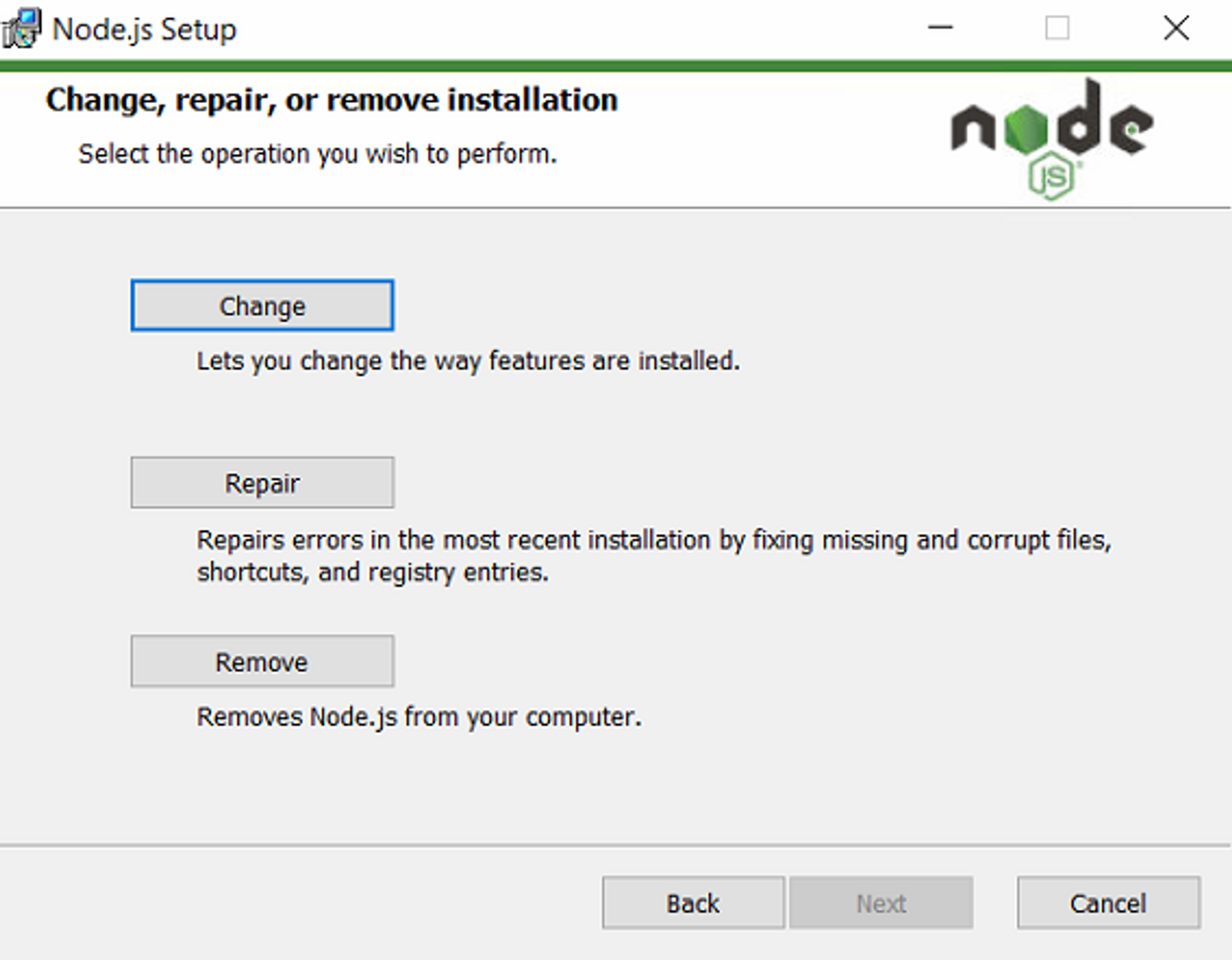
Импорт ключей и кошелька
Мы рекомендуем сразу выполнить команду
ironfish wallet:addressИногда после установки, кошелёк сам находит связи со старым кошельком, и импортировать ничего не нужно. Если после выполнения этой команды вы увидили свой адрес кошелька — поздравляем! Ничего импортировать не нужно, сразу переходим к синхронизации кошелька.Если вы ввели команду
ironfish wallet:address, но адрес кошелька не появился, или появился не тот — подготовьте ваши 24 слова, которые получили первый раз при создании кошелька. Выполните импорт кошелька из этой комбинации слов командойironfish wallet:import
Кошелёк попросит указать путь к бэкапу, или вставить комбинацию 24 слов. Так и делаем, и нажимаем энтер.

Кошелёк просит написать имя аккаунта — вводим имя акаунта для вашего кошелька.
Если вы ввели имя аккаунта, но кошелёк выдал такую ошибку — значит кошелёк с таким именем УЖЕ есть в базе. Придумайте другое имя кошельку.

Если вы ввели новое имя, но кошелёк выдал вам такую ошибку — значит ваш кошелёк УЖЕ существует в базе, и вам НЕ нужно его импортировать.

Если кошелька в базе не было, и имя аккаунта не повторилось — вы увидите такое сообщение:
Account ИмяАккаунта imported
Установите импортированный кошелёк по умолчанию, выполните команду:
ironfish wallet:use ИмяАккаунта
Проверка кошелька
Выполните команду ironfish wallet:address — убедитесь, что перед вами нужный адрес кошелька.

Если это тот адрес кошелька, который вы ожидали увидеть — поздравляем! Импорт ключей прошёл успешно.
Если это НЕ тот адрес — проверьте список аккаунтов, возможно вам нужен другой аккаунт. Выполните команду
ironfish wallet:accountsчтобы увидеть список всех аккаунтов в кошельке.
Чтобы проверить, какой аккаунт выбран основным сейчас — выполните команду
ironfish wallet:witch
Чтобы выбрать другой аккаунт по умолчанию, и посмотреть его адрес, выполните команду
ironfish wallet:use ИмяАккаунтаи затемironfish wallet:address
Синхронизация кошелька
После того, как вы импортировали нужный вам кошелёк, установили его основным по умолчанию, и убедились что адрес верный — кошелёк нужно синхронизировать с сетью.
Выполните команду
ironfish mainnet— проверьте чтобы кошелёк был подключен к мейннету.Если увидите сообщение как на скриншоте — вы уже в мейннете.

Если кошелёк спросит, хотите ли вы перейти в мейннет — введите
Yи подтвердите переход.
Выполните команду
ironfish start. Дождитесь запуска и синхронизации до 100%. Это может занять время, и вам может показаться, что всё зависло, но это не так. Наберитесь терпения и дождитесь окончания синхронизации.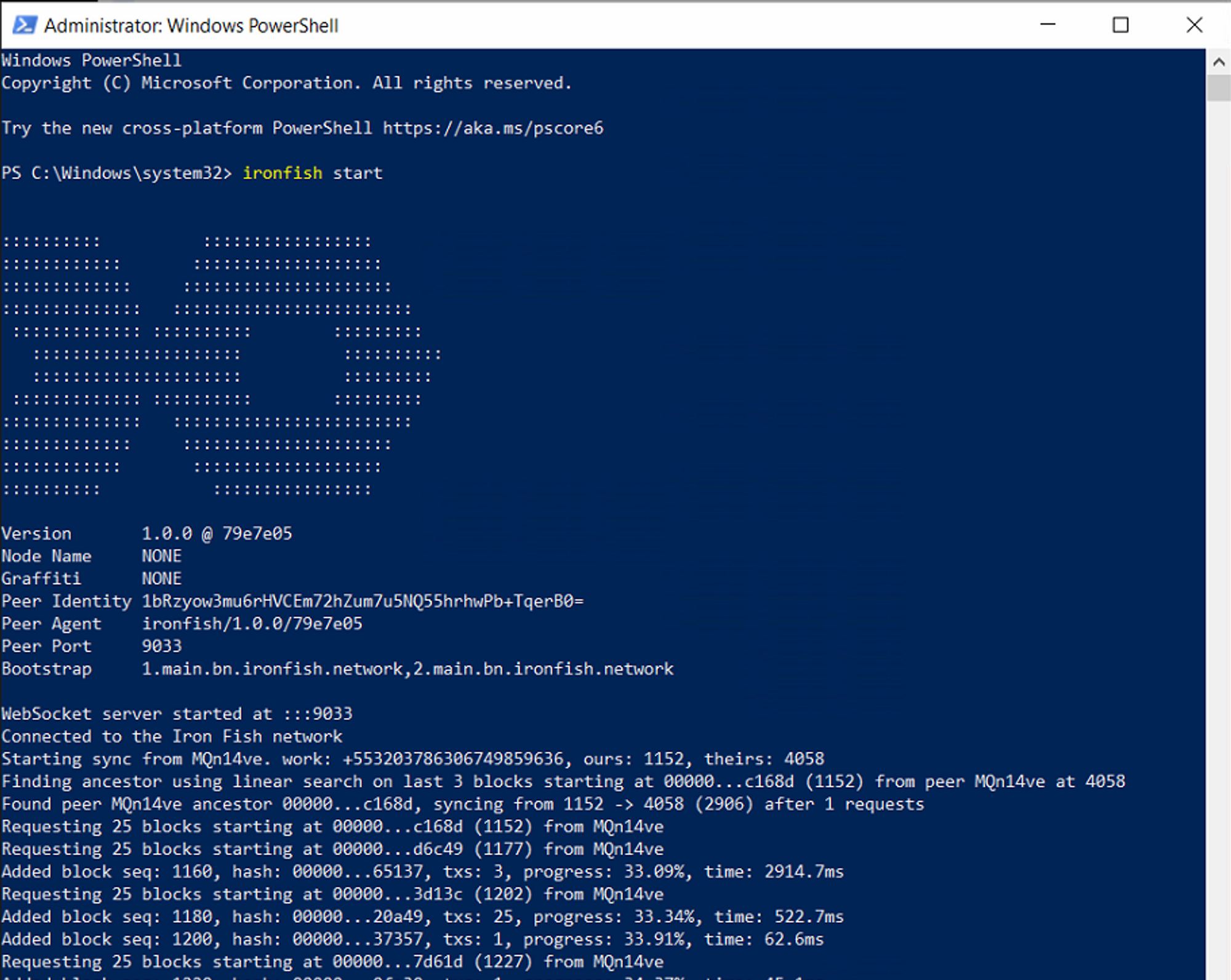
Когда синхронизация закончится — вы увидите подобное сообщение. Не закрывайте это окно!
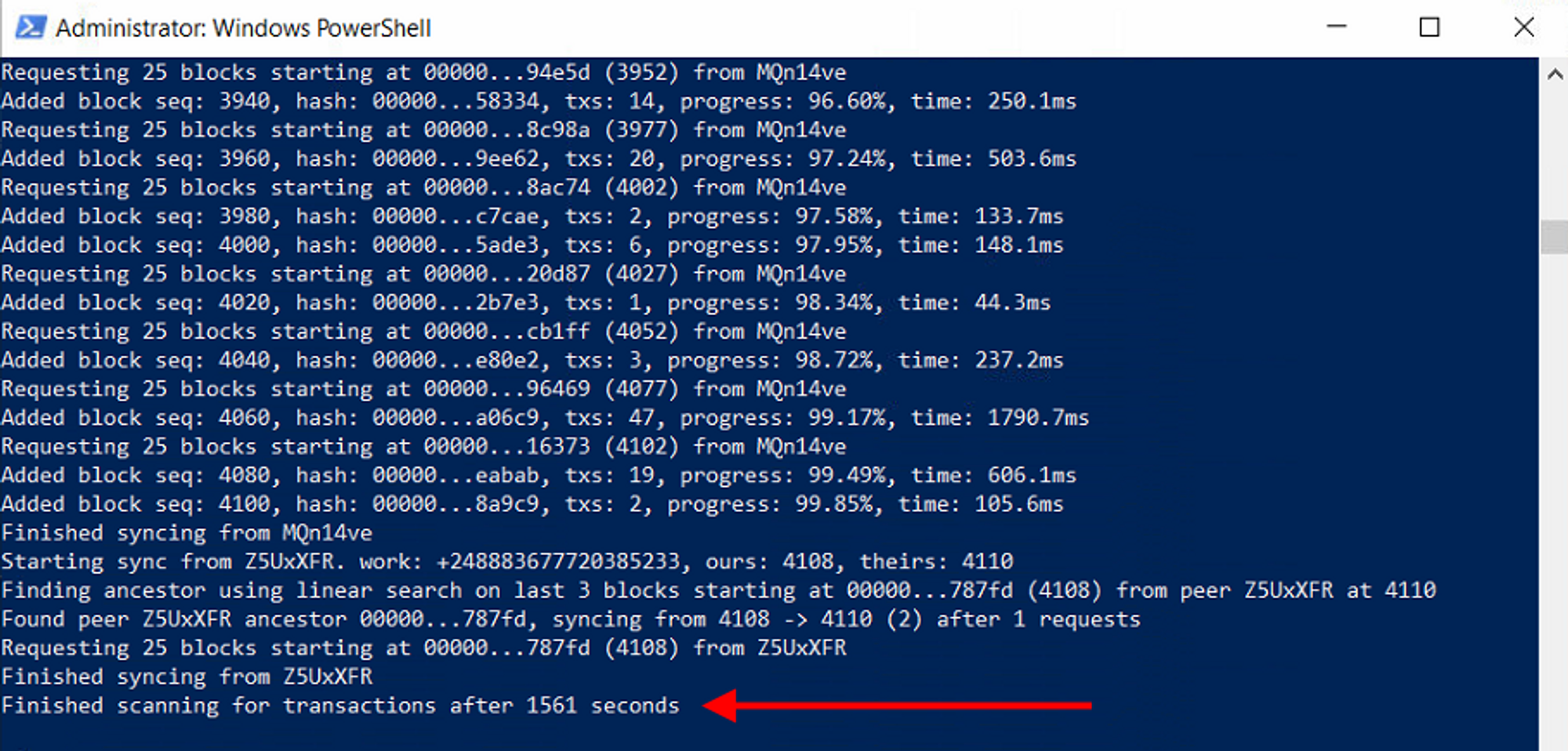
Не закрывая первого окна, откройте второе окно PowerShell, и выполните команду
ironfish wallet:rescan— начнётся сканирование кошелька, дождитесь выполнения до 100%. Это может занять время.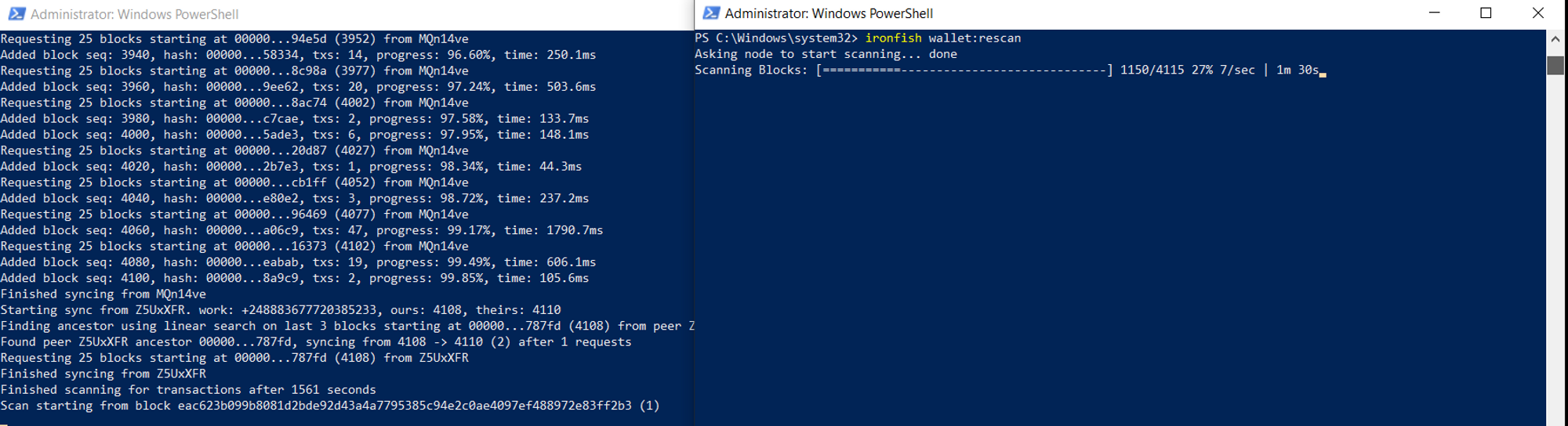
Как только сканирование будет завершено — ваш кошелёк готов к работе!
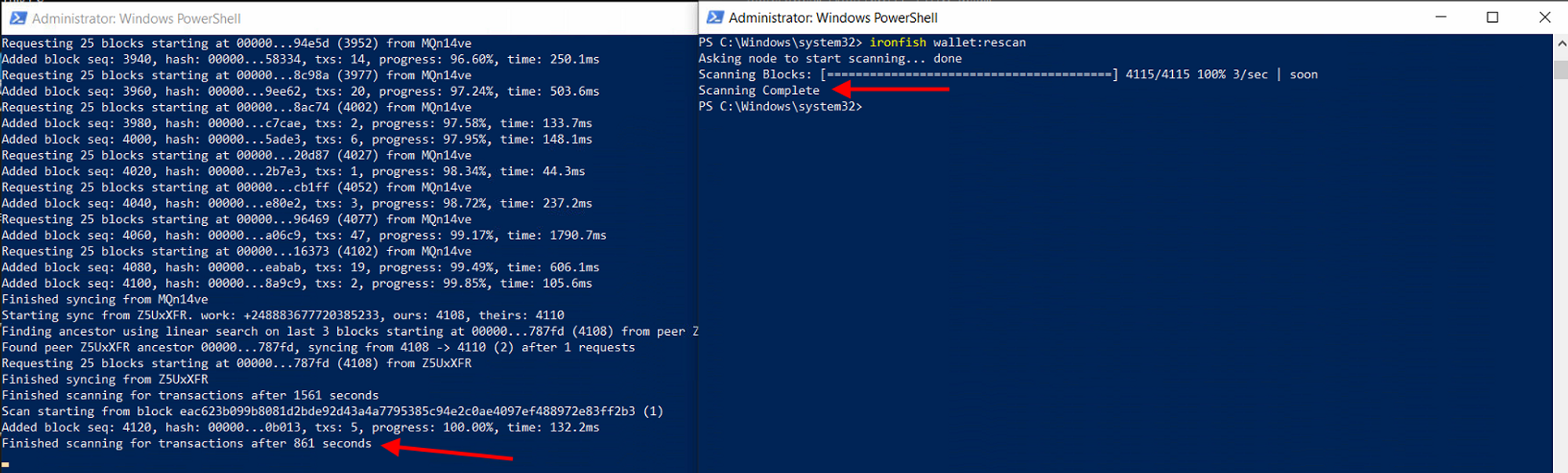
Проверка баланса кошелька
Когда синхронизация и сканирование успешно закончены — вы можете проверять баланс кошелька и совершать переводы в сети.
Не закрывайте окно с синхронизацией, оно должно работать всё время, пока вы работаете с кошельком.
Мы рекомендуем вообще не закрывать окно синхронизации, если вы собираетесь часто пользоваться кошельком IronFish, иначе каждый раз процесс синхронизации будет занимать много времени.
Чтобы проверить баланс кошелька, выполните команду
ironfish wallet:balanceБаланс будет верным только когда кошелёк полностью синхронизирован.
Отправить средства на другой адрес —
ironfish wallet:sendи введите адрес кошелька, куда отправляете. Так же вас попросят ввести сумму перевода и комиссию сети. Чем меньше комиссию сети вы укажете — тем дешевле будет перевод, но дольше будет выполняться транзакция.Отправить средства на другой адрес с
memo(например на биржу) —ironfish wallet:send --memoи введитеmemo. После чего укажите сам адрес и комиссию транзакции.Как майнить сразу на биржу? Рассказали в нашей статье.
Возможные проблемы
Если на каком-то этапе у вас возникнет ошибка с синхронизацией, или команда не будет выполняться — перезагрузите ПК и выполните сброс базы данных:
- Запустите PowerShell от имени администратора, выполните команды:
ironfish reset— выполните сброс базы данных. Подтвердите сброс.npm install -g ironfish— дождитесь выполнения, кошелёк обновится.ironfish mainnet— переведите кошелёк на мейннет. Подтвердите переход.ironfish start— запустите кошелёк. Дождитесь запуска и синхронизации до 100%
- Не закрывая первое окна, откройте второе окно PoweShell, выполните команду:
ironfish wallet:rescan— обновите данные кошелька. - Выполните команду
ironfish wallet:status— ваш кошелёк готов к работе!
Полезные команды для работы с кошельком IRON FISH
ironfish wallet:accounts— посмотреть все активные аккаунты в кошельке IronFish.ironfish wallet:which— посмотреть, какой кошелёк выбран основным по умолчанию.ironfish wallet:use— выбрать и назначить кошелёк по умолчанию.ironfish wallet:address— посмотреть адрес кошелька.ironfish wallet:balance— проверить баланс вашего кошелька. Баланс будет верным только когда кошелёк полностью синхронизирован.ironfish wallet:export— создать полный бэкап кошелька.- Например:
ironfish wallet:export ВашеИмяАккаунта --path C:\Wallets\Wallet.txt
- Например:
ironfish wallet:export --mnemonic— получить секретную сид-фразу кошелька.ironfish wallet:import— восстановить кошелёк из бэкапа или сид-фразы.ironfish wallet:send— перевести монеты с кошелька на другой адрес.ironfish wallet:send --memo— перевести монеты с кошелька на другой адрес с мемо.