Как разогнать видеокарту на Ubuntu Linux
20/10/2023
Ubuntu Linux не самая удобная ОС для майнинга и разгона видеокарт. Если вы выбираете ОС для майнинга, но ещё не успели в совершенстве овладеть всеми тонкостями работы на Linux, мы рекомендуем вам рассмотреть альтернативные варианты.
Например, Windows, HiveOS или RaveOS. Две последних — тот же самый Linux, только уже заточенный под майнинг и разгон видеокарт. Эти ОС обладают интуитивным интерфейсом для обычных пользователей, имеют ряд усовершенствований и ими просто удобно пользоваться.
Если вы настроены серьёзно, и майнинг на Ubuntu Linux ваш осознанный выбор — мы рады помочь разобраться! Просто не будет, но будет интересно ✨
Разгон через аргументы майнера
Для начала, рассмотрим самый простой способ разгона — с помощью аргументов майнера.
Этот способ подойдёт только тем майнерам, которые поддерживают команды для разгона на Linux. Внимательно прочитайте описание майнера, подходит ли он для вашей видеокарты, для выбранного алгоритма, поддерживает ли он разгон на Linux.
- У каждого майнера есть свои собственные наборы команд отвечающие за разгон. Внимательно смотрите, какую команду вы используете для каждого майнера.
- На сайте miner.download собраны самые лучшие майнеры, описаны все команды для майнеров и сценарии их использования.
- Как скачать, настроить и запустить майнер — рассказали в статье “Майнинг на Ubuntu Linux”.
Мы будем рассматривать разгон видеокарты на майнере lolminer.
lolminer подходит для большинства алгоритмов, и работает с разными производителей видеокарт Nvidia, AMD, Intel ARC.
Разгон видеокарты на Linux через SH скрипт
Для разгона чаще всего используют три основных команды, направленные на изменение частоты ядра, изменение частоты памяти, изменение мощности видеокарты. Для каждой видеокарты и каждого алгоритма настройки будут отличаться. Подобрать разгон для вашей видеокарты можно в нашей Базе Разгонов.
Мы будем рассматривать разгон видеокарты Nvidia RTX 3060 Ti для алгоритма NEXA.
Откройте папку со скачанным майнером.
Откройте
shскрипт для монеты, которую собираетесь майнить.Впишите команды для разгона, через пробел, после адреса кошелька и названия воркера. Разгоним ядро на 100 Мгц, зафиксируем частоту памяти на 5000 Мгц и ограничим потребление до 160 Ватт.
--cclk 100— для разгона ядра на100Мгц.--mclk 5000— для фиксации частоты памяти на5000Мгц.--pl 160— для ограничения потребления видеокарты до160Ватт.Весь перечень команд для майнеров и сценарии их использования можно найти на сайте miner.download в разделе “Инструкция”. Там подробно рассмотрели все самые нужные команды для разных майнеров, алгоритмов и видеокарт.

Сохраните файл с изменениями. Откройте терминал из вашей папки с майнером, выполните команду
suилиsudo suдля предоставления прав администратора и введите пароль учётной записи.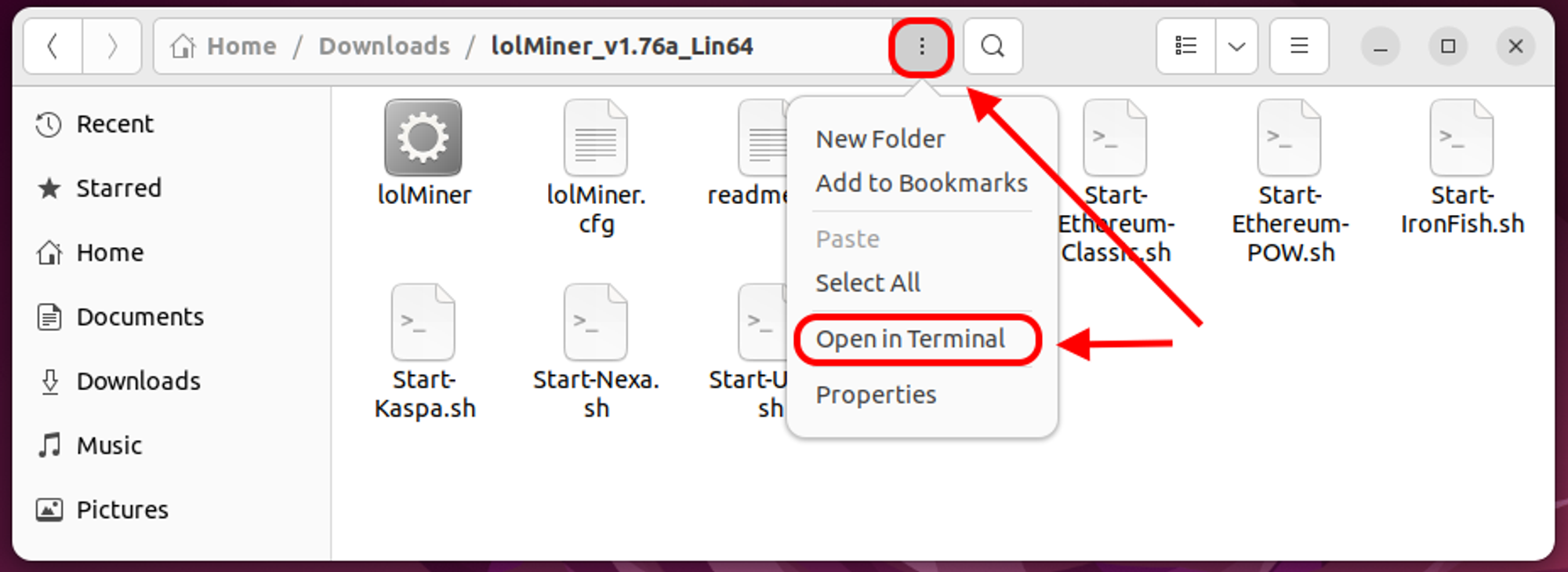
Запустите майнер через выбранный скрипт командой
./Start-Nexa.sh. Майнер начнет работу с использованием настроек из вашего скриптаStart-Nexa.sh. В окне майнера вы увидите, что майнер применил настройки разгона, которые вы указали.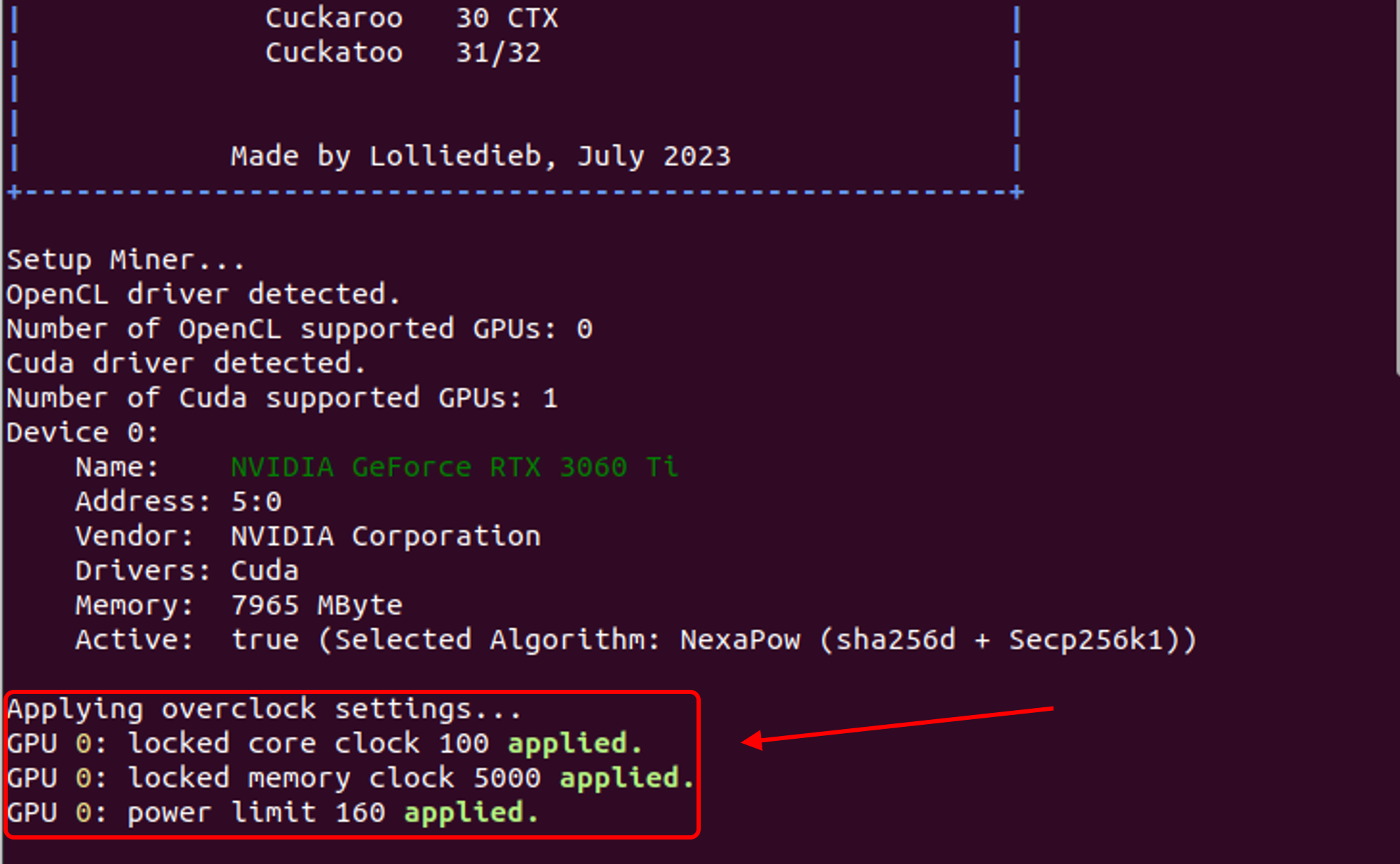
Разгон видеокарты на Linux из терминала
Запустите терминал из папки с майнером.
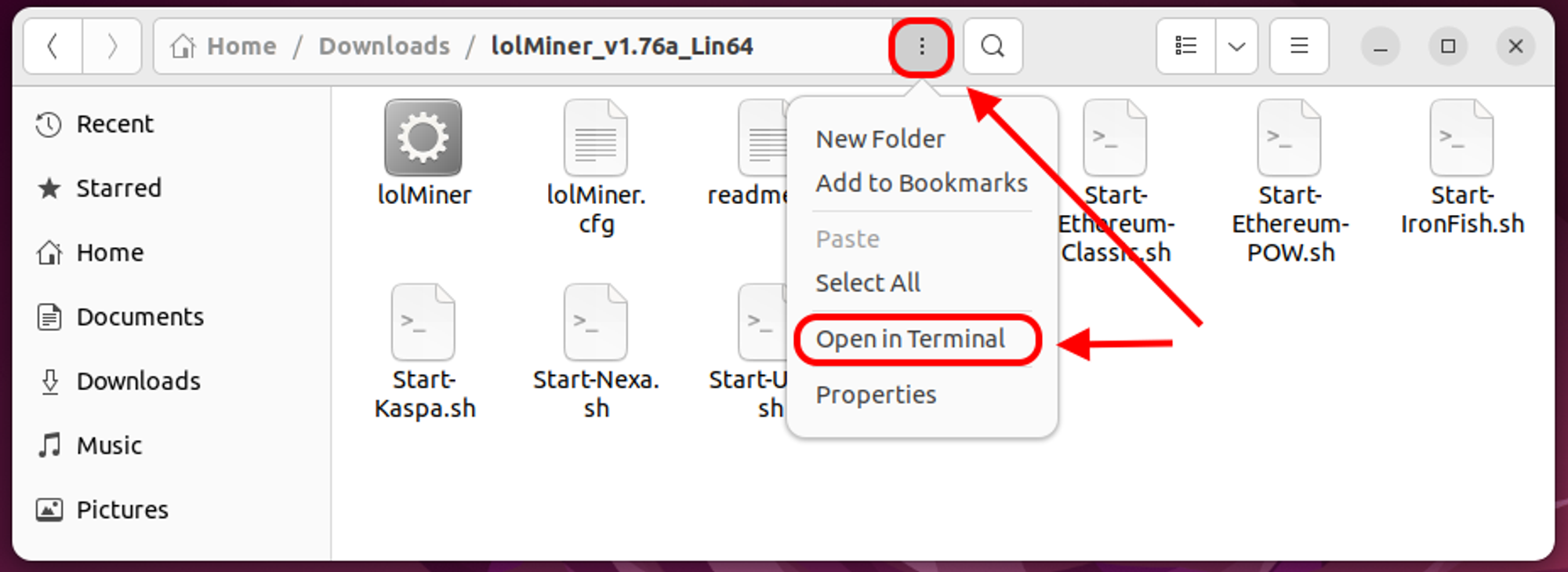
Выполните команду
suилиsudo suдля предоставления прав администратора, и введите пароль учётной записи.Наберите команду для запуска майнера. Впишите, через пробел, команды для разгона после адреса кошелька и названия воркера. Разгоним ядро на 100 Мгц, зафиксируем частоту памяти на 5000 Мгц и ограничим потребление до 160 Ватт.
--cclk 100— для разгона ядра на100Мгц.--mclk 5000— для фиксации частоты памяти на5000Мгц.--pl 160— для ограничения потребления видеокарты до160Ватт.
Пример:./lolMiner --algo NEXA --pool nexa.kryptex.network:7026 --user nexa:nqtsq5g5ufvngn8yc2va8nf0ru4mq2d8kh0vr4zzvchqhsy6/MyFirstRig --cclk 100 --mclk 5000 --pl 160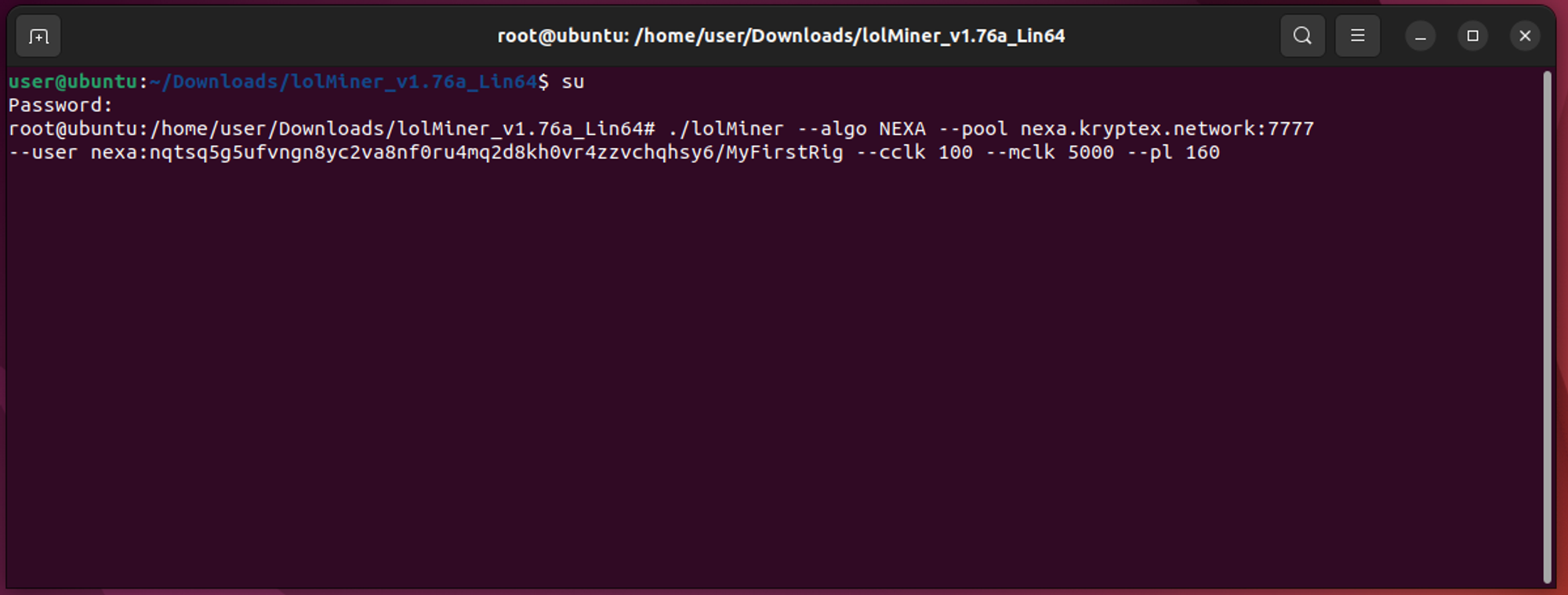
Нажмите Enter, майнер запустится с указанными настройки и применит ваш разгон.
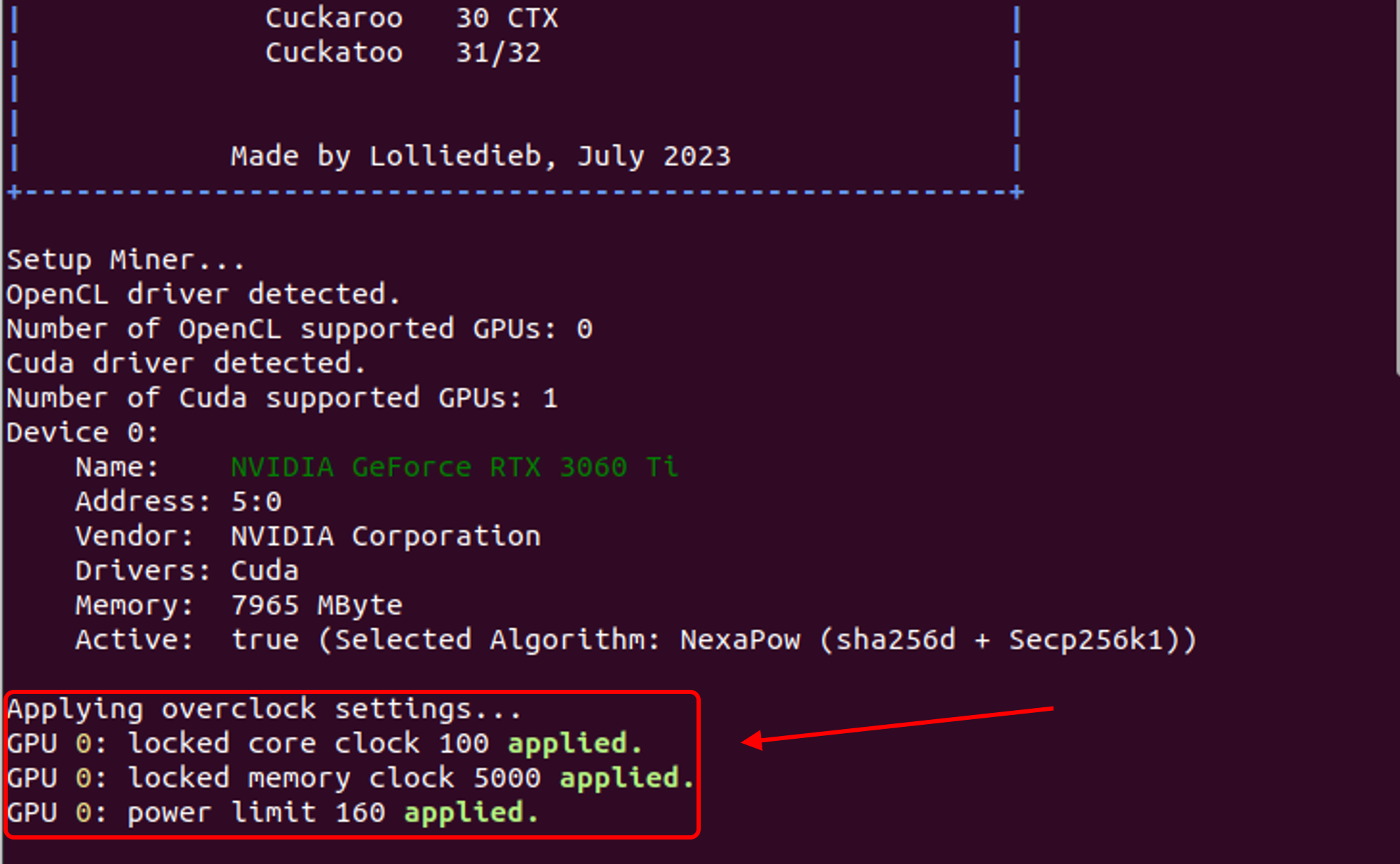
Разгон NVIDIA с помощью nvidia-settings
Данный способ требует опыта с работой в Linux. Успех этого способа будет зависеть от типа и версии драйвера, которая у вас установлена. Мы рекомендуем использовать способ с аргументами для майнера.
Откройте терминал с помощью
Ctrl+Alt+T.Выполните команду
suилиsudo suдля предоставления прав администратора, и введите пароль учётной записи.Откройте файл
xorg.confс помощьюsudo nano /etc/X11/xorg.confНайдите в документе разделы
Section "Device"иSection "Screen".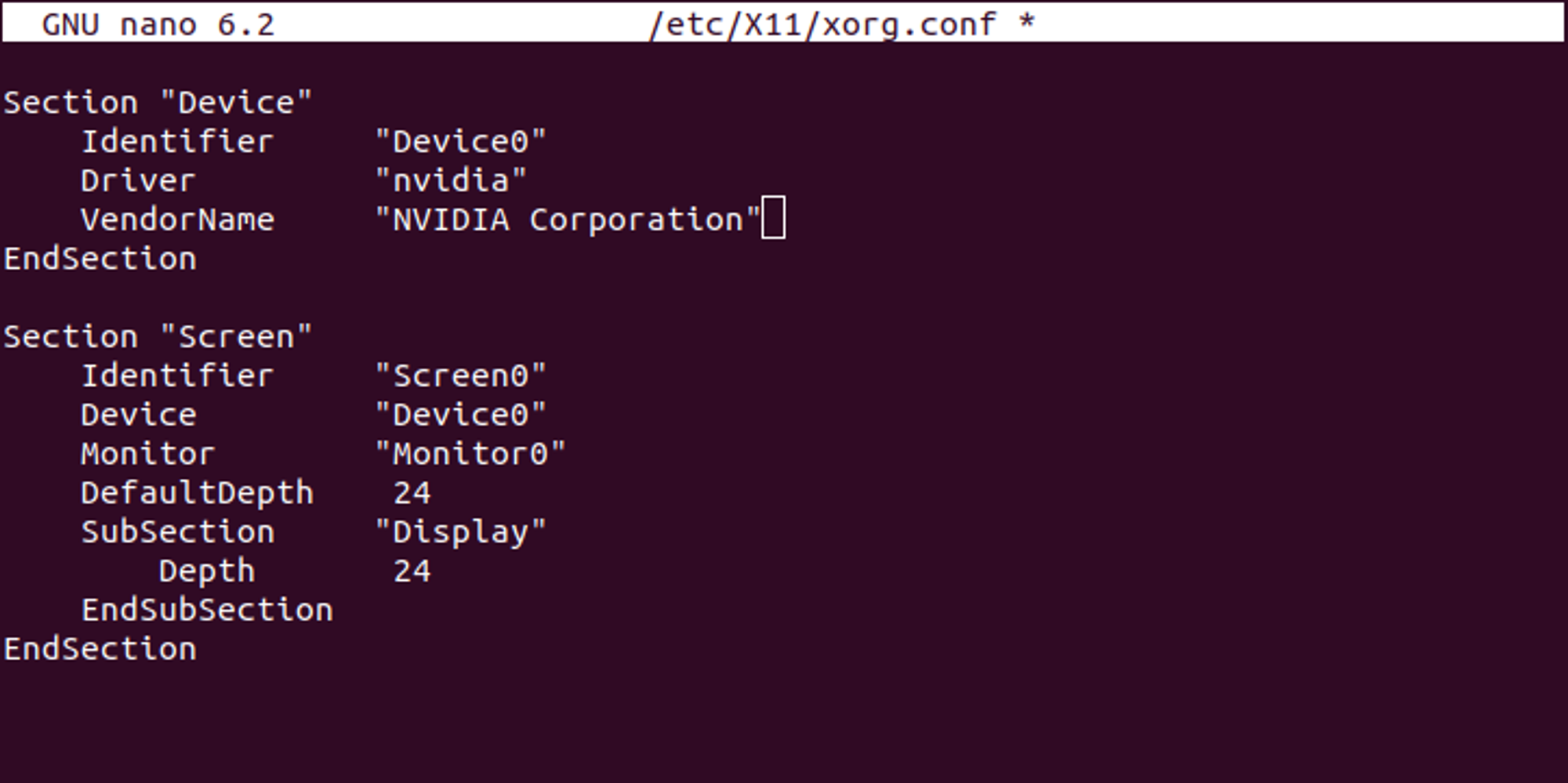
Добавьте настройку в оба раздела, как показано на скриншоте:
`Option "Coolbits" "12"`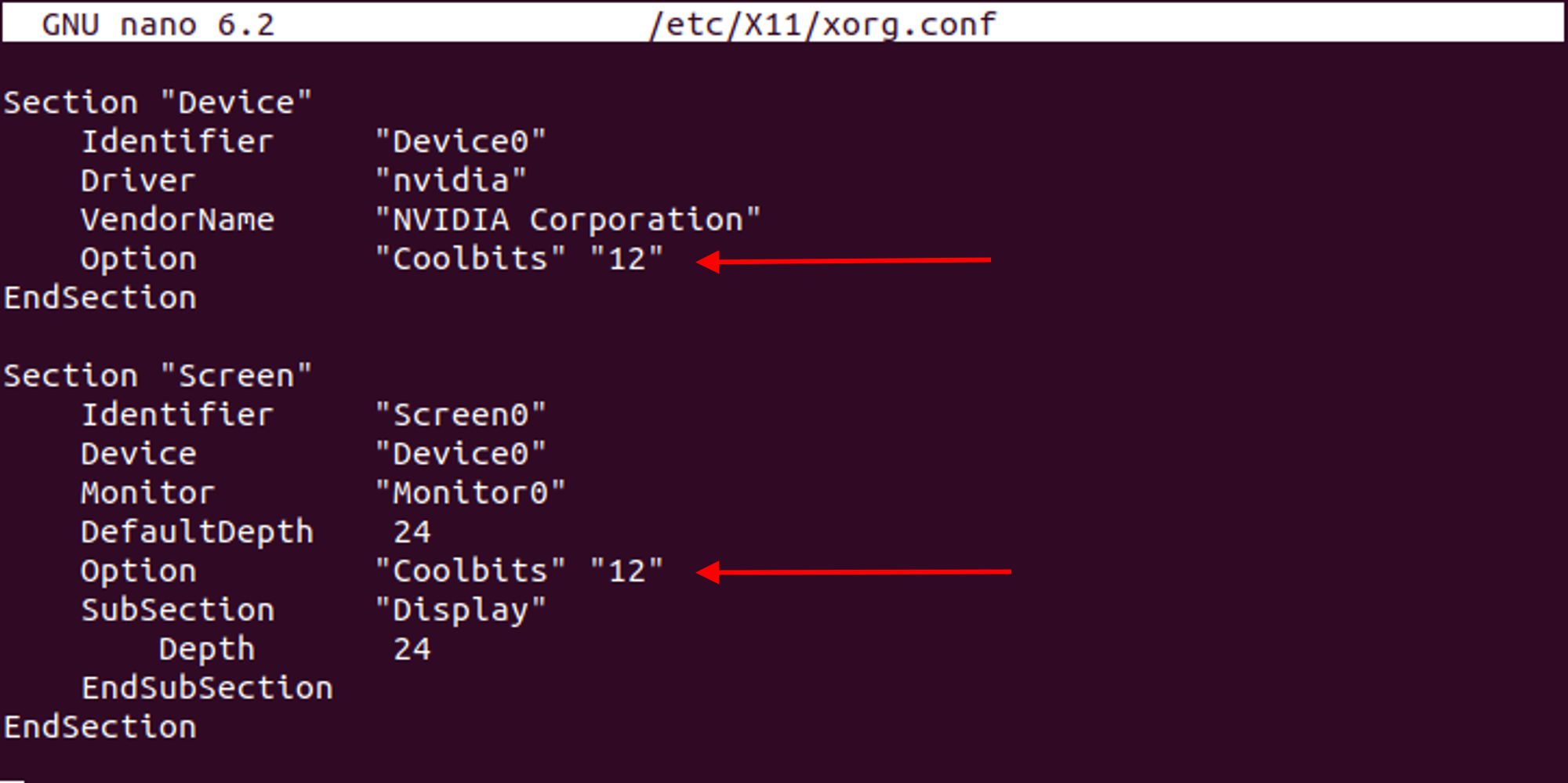
Сохраните изменения в файле с помощью
Ctrl+Sи закройте файл командойCtrl+X.Перезагрузите компьютер.
Откройте терминал с помощью
Ctrl+Alt+T.Выполните команду
suилиsudo suдля предоставления прав администратора, и введите пароль учётной записи.Выполните команду
nvidia-settings.Перед вами откроется утилита
nvidia-settings. Откройте вкладкуPowerMizer.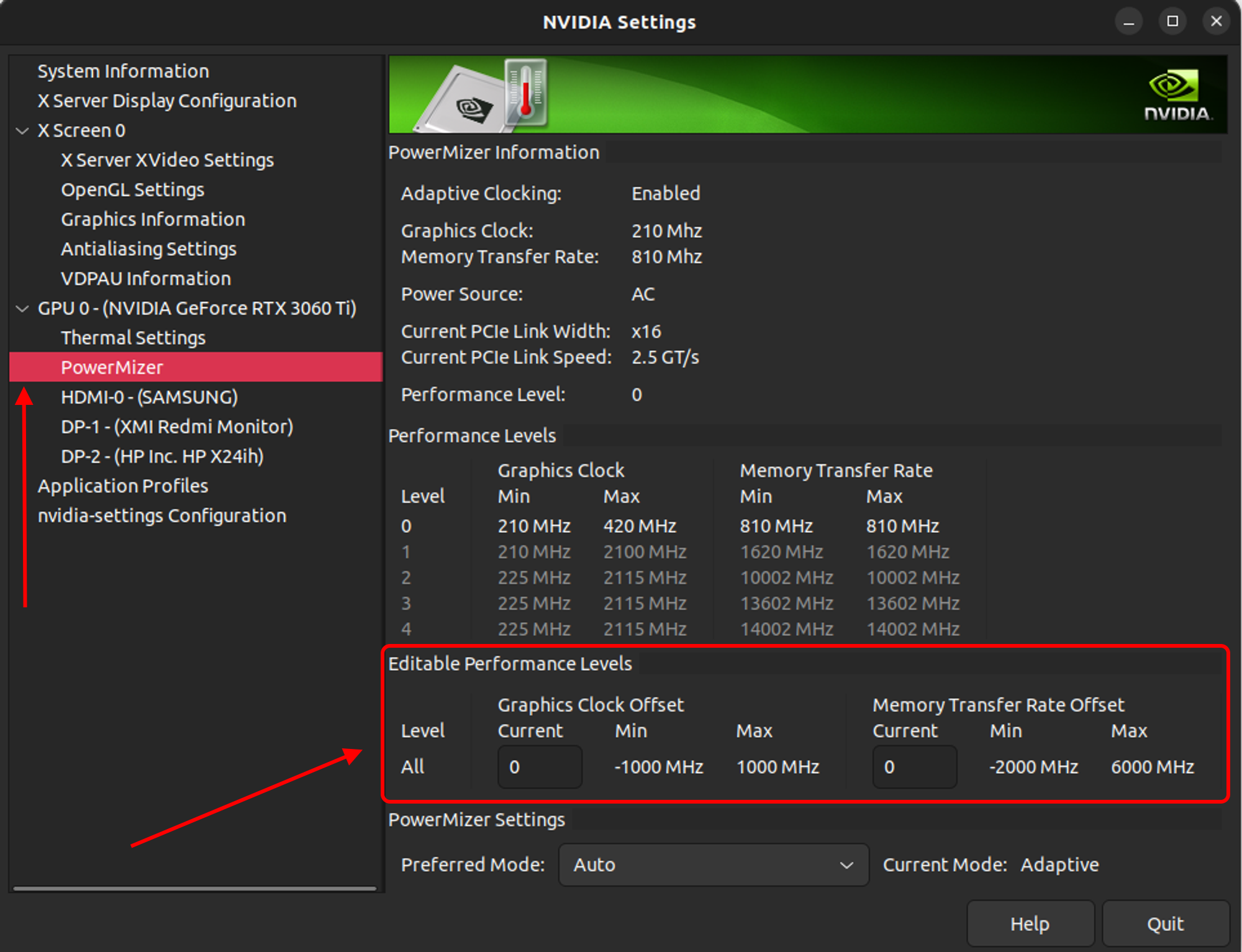
Введите нужные настройки в
Editable Perfomance levels.
После этого закройте программу.
Если вы хотите изменить Power limit, то запустите терминал и выполните команду
nvidia-smi -i 0 -pl 140Где-i 0— номер видеокарты (отсчет начинается с нуля). Где-pl 140— ограничение энергопотребления в ваттах. Например,140значит 140 Ватт.Готово! Ваши настройки будут использоваться для вашей видеокарты, пока вы не измените их в программе
nvidia-settings.
Разгон AMD с помощью radeon-profile
Данный способ требует опыта с работой в Linux. Успех этого способа будет зависеть от типа и версии драйвера, которая у вас установлена. Мы рекомендуем использовать способ с аргументами для майнера.
Откройте терминал с помощью
Ctrl+Alt+T.Выполните команду
suилиsudo suдля предоставления прав администратора, и введите пароль учётной записи.Выполните следующие команды по очереди в терминале:
apt-get install mesa-utils add-apt-repository ppa:radeon-profile/stable apt-get update apt-get install radeon-profileКак только установка завершится, в вашем списке приложений появится
Radeon Profile. Вы можете открыть его там или выполнить командуradeon-profileв терминале.После того как
Radeon Profileоткрылся — перейдите во вкладкуOverclock, кликнув по ней в нижней части программы.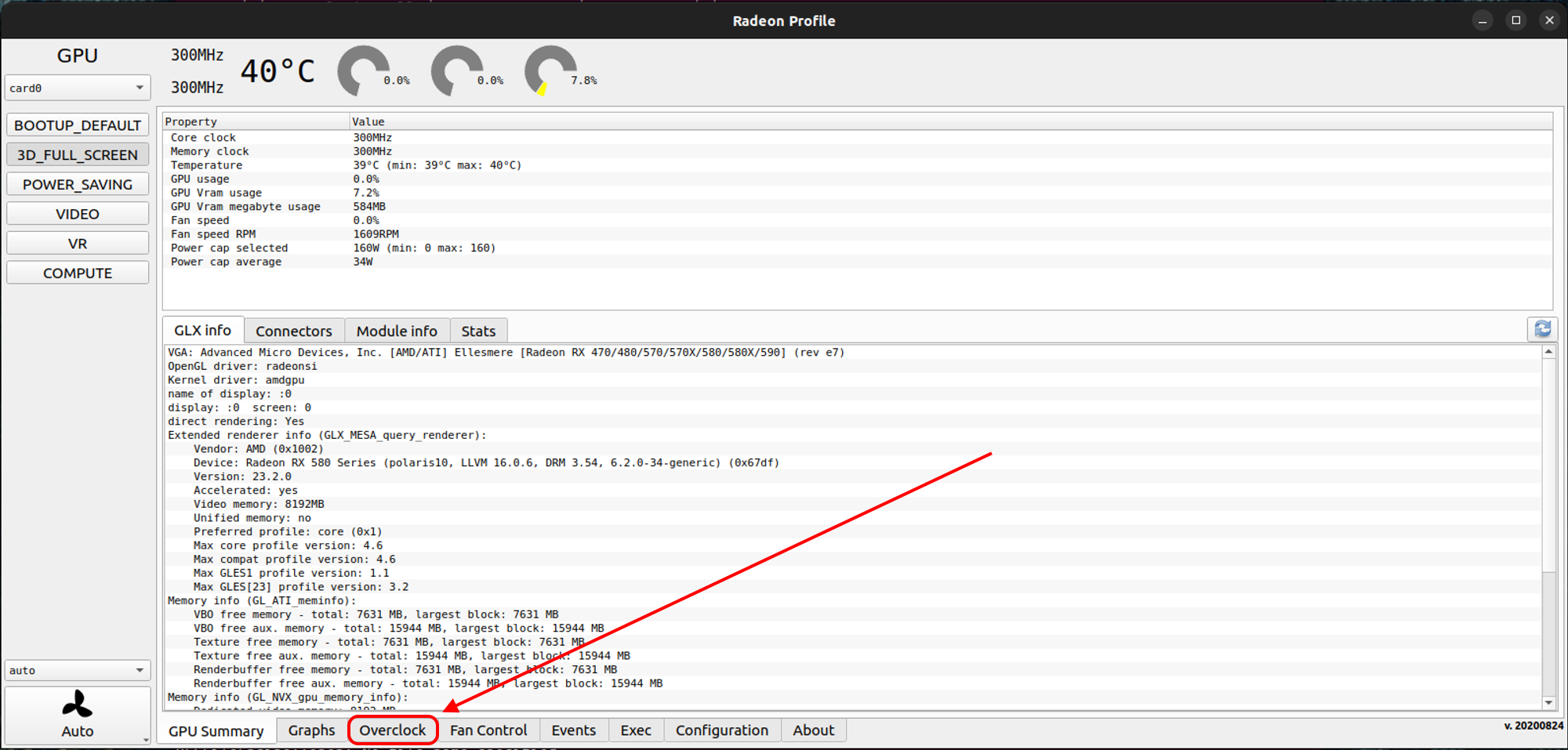
Включите
Percent overclockи разгоните вашу видеокарту.Важно! Разгон задаётся в процентах. Чтобы разогнать RX 580 на 100 Мгц по ядру, нам нужно разделить 100 Мгц на её максимальную частоту ядра 1340 Мгц, и мы получим 7.5%. Максимальную частоту ядра видеокарты можно найти во вкладке
Overclockв пунктеManual Frequency control, в левой колонке, под номером7, а максимальную частоту для видеопамяти под номером2, в правой колонке.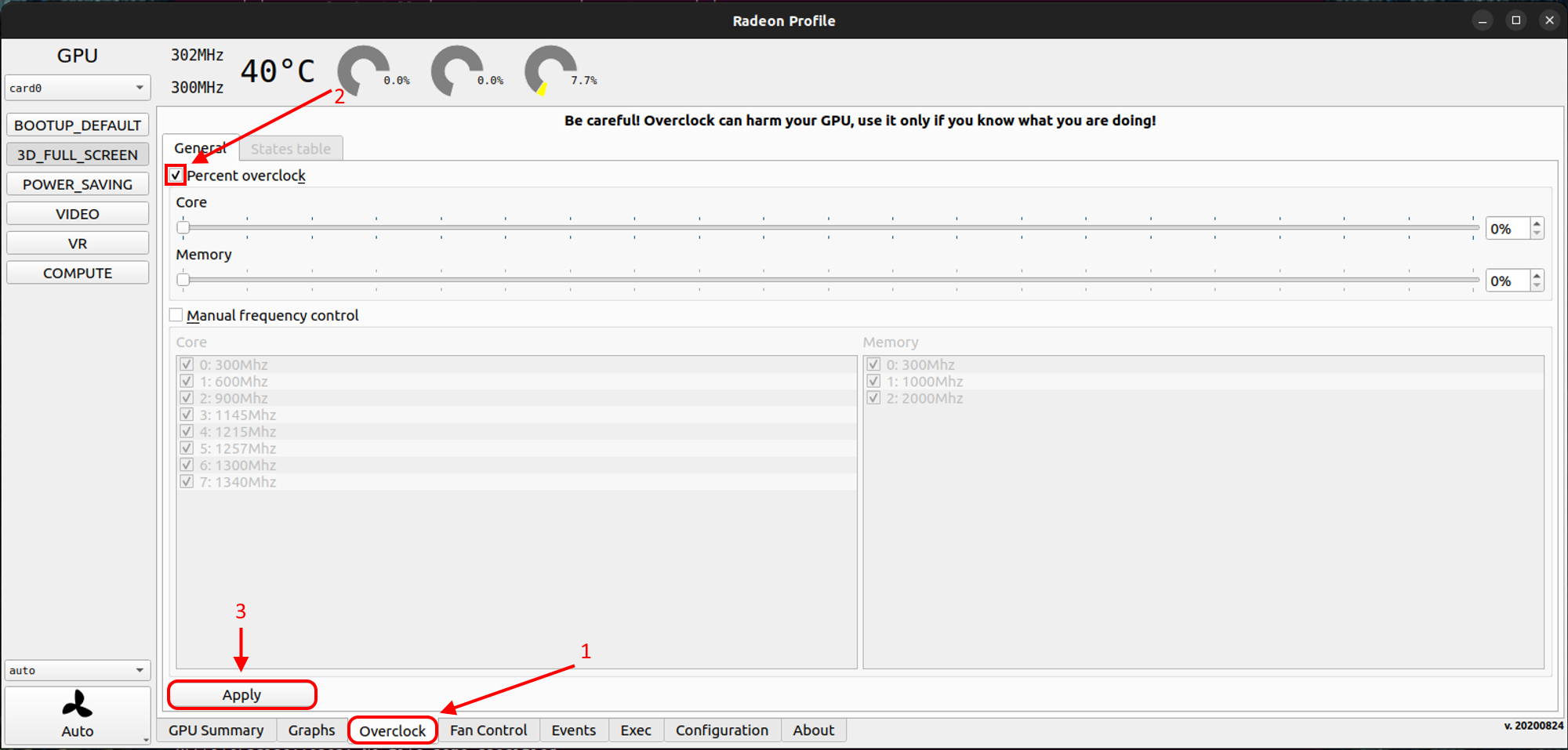
После этого нажмите кнопку
Apply, чтобы применить настройки. Готово! Ваши настройки будут использоваться для вашей видеокарты, пока вы не измените их в программеRadeon Profile.
Разгон AMD с помощью CoreCtrl
Данный способ требует опыта с работой в Linux. Успех этого способа будет зависеть от типа и версии драйвера, которая у вас установлена. Мы рекомендуем использовать способ с аргументами для майнера.
Откройте терминал с помощью
Ctrl+Alt+T.Выполните команду
suилиsudo suдля предоставления прав администратора, и введите пароль учётной записи.Добавьте репозиторий командой
add-apt-repository ppa:ernstp/mesarc.Выполните команду
apt updateдля обновления версий пакетов.Установите
CoreCtrlкомандойapt install corectrl.Добавьте программу в автозапуск командой
cp /usr/share/applications/org.corectrl.corectrl.desktop ~/.config/autostart/org.corectrl.corectrl.desktop.Выполните команду
pkaction --versionи запомните версию.Создайте файл с помощью
sudo nano /etc/polkit-1/localauthority/50-local.d/90-corectrl.pklaЕсли версия, которую отобразила команда
pkaction --versionниже0.106, то вставьте в файл настройки и заменитеyour-user-groupна имя группы вашего пользователя. Узнать группу можно с помощьюid имя-пользователя. Обычно оно такое же, как и ваше имя пользователя:[User permissions] Identity=unix-group:your-user-group Action=org.corectrl.* ResultActive=yesЕсли версия выше или
0.106, то вставьте в файл настройки и так же заменитеyour-user-groupна вашу группу:polkit.addRule(function(action, subject) { if ((action.id == "org.corectrl.helper.init" || action.id == "org.corectrl.helperkiller.init") && subject.local == true && subject.active == true && subject.isInGroup("your-user-group")) { return polkit.Result.YES; } });Сохраните файл с помощью
Ctrl+Sи выйдите из него с помощьюCtrl+X.Откройте файл
sudo nano /etc/default/grubНайдите строку
GRUB_CMDLINE_LINUX_DEFAULT=и добавьте в концеamdgpu.ppfeaturemask=0xffffffff"как показано на скриншоте.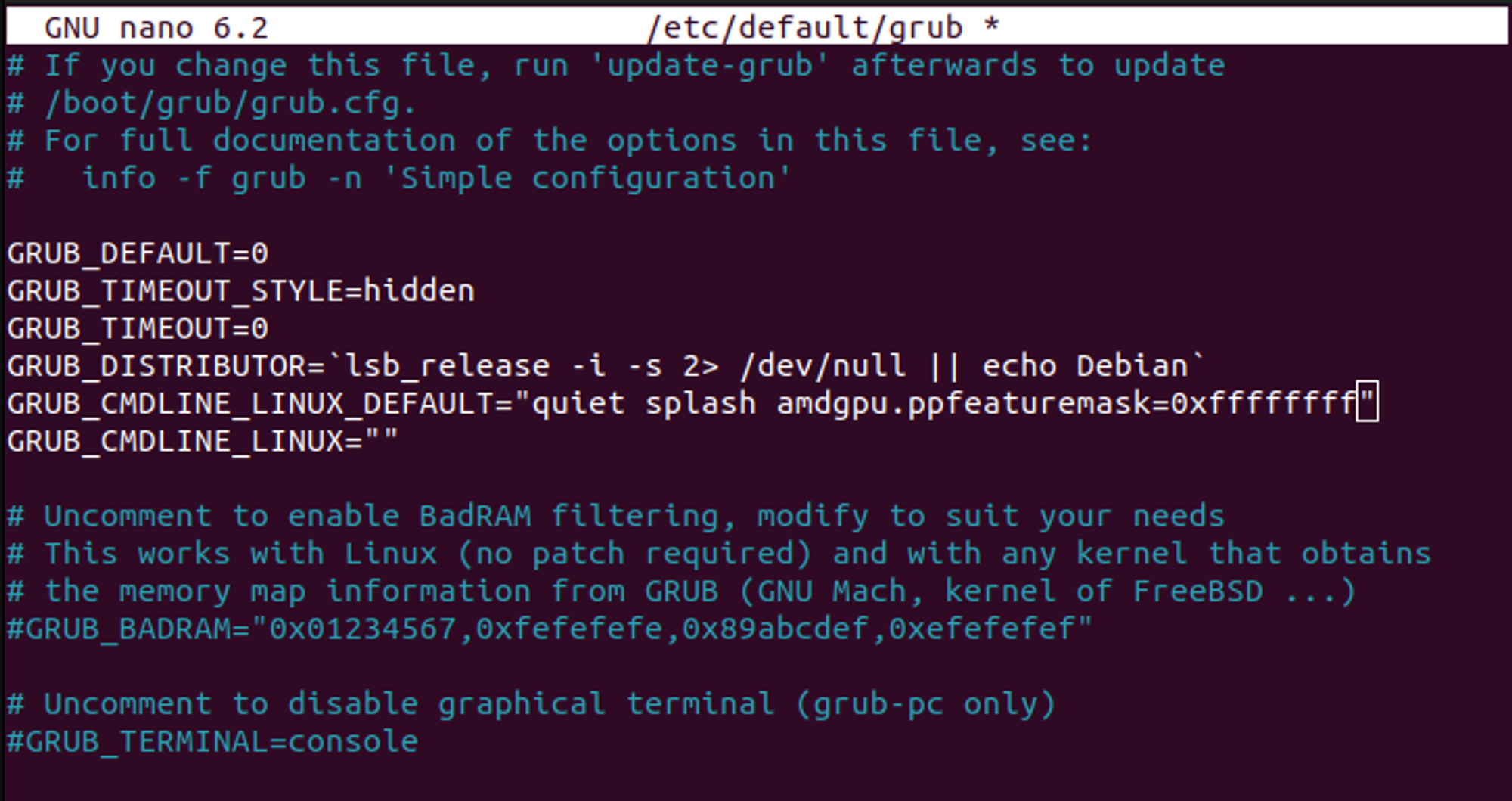
Сохраните файл с помощью
Ctrl+Sи выйдите из него с помощьюCtrl+X.Выполните команду
grub-mkconfig -o /boot/grub/grub.cfg.Перезагрузите компьютер.
Откройте программу
CoreCtrl.Во вкладке
Profilesсоздайте новый профиль и разгоните видеокарту.Готово! Ваши настройки будут использоваться для вашей видеокарты, пока вы не измените их в созданном профиле.
🚑 Нужна помощь?
Наше дружное сообщество и опытная поддержка будут рады помочь вам!
Напишите нам в поддержку на сайте, в Телеграме, или попросите о помощи на нашем форуме.